
Windows 10 quick ideas: 13 methods to increase your PC
Want Home windows 10 to faster operate? We’ve got help. In a minute you can try away this baker&rsquo just;s dozen of tips; your device will undoubtedly be zippier and less susceptible to system and functionality issues.
1. Change your power configurations
If you’re making use of Home windows 10’s “Power saver” program, you’re slowing your personal computer. That plan minimises your Personal computer’s performance to conserve energy. (Even desktop computer PCs routinely have a “Energy saver” strategy.) Changing your power program from “Strength saver” to “Higher performance” or “Balanced” will provide you with an instantaneous performance boost.
To accomplish it, launch the Manage Panel app, after that select Equipment and Sound > Energy Choices. You’ll typically see two choices: “Well balanced (recommended)” and “Strength saver.” (Based on your create and model, you may see other plans aswell here, including some top quality by the product manufacturer.) To start to see the “Higher performance” establishing, click on the down arrow by “Show additional programs.”
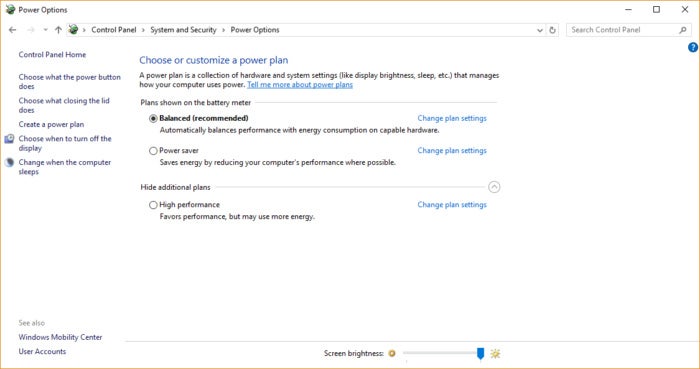
Change your energy settings in charge Panel to provide your personal computer a performance boost. (Click on picture to enlarge it.)
To improve your power setting, pick the one you need simply, exit Control Panel then. “High performance” offers you probably the most oomph, but uses probably the most strength; “Balanced” discovers a joyful medium between power make use of and better overall performance; and “Energy saver” does everything it could to give you just as much battery lifestyle as you possibly can. Desktop users haven’t any reason to select “Strength saver,” and also laptop users should think about the “Balanced” choice when unplugged — and “Great performance” when linked to a charged energy source.
2. Disable applications that operate on startup
One reason your Home windows 10 PC may experience sluggish is that you’ve got many programs running inside the backdrop &mdash too; applications that you rarely or even use never. Stop them from operating, as well as your PC will efficiently run more.
Begin by launching the duty Manager: Press Ctrl-Shift-Esc, right-click the lower-right part of your screen and choose Task Manager, or kind task manager in to the Windows 10 lookup box and push Enter. If the duty Supervisor launches as a concise app without tabs, click on “More information” in the bottom of your screen. The Task Supervisor will appear in every of its full-tabbed glory then. There’s plenty that can be done with it, but we will focus just on killing unnecessary applications that operate at startup.
Click on the Startup tab. You will see a listing of the applications and services that release when you begin Home windows. Included on the listing is each program’s title along with its publisher, be it enabled to perform on startup, and its “Startup impact,” that is how much it decreases Windows 10 once the operational system begins.
To avoid a scheduled system or service from launching at startup, right-click it and choose “Disable.” This won’t disable this program entirely; it just stops it from launching at startup — it is possible to run the application form after launch always. Also, in the event that you decide you need it to start at startup later, you can go back to this section of the Task Manager just, right-click the program and choose “Enable.”
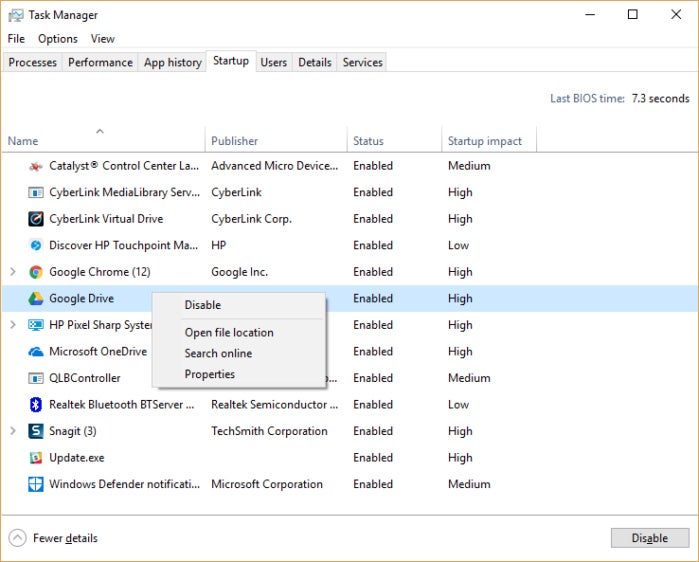
You can use the duty Manager to greatly help get information regarding programs that launch at startup and disable any its not necessary. (Click picture to enlarge it.)
Most of the scheduled applications and services that operate on startup may be common to you, like OneDrive or even Evernote Clipper. Nevertheless, you might not recognize most of them. (Anyone who immediately understands what “bzbui.exe” will be, please increase your hand. No reasonable Googling it first.)
The Task Manager can help you get information regarding unfamiliar programs. Right-click something and choose “Properties” to learn more about any of it, including its area on your own hard disk drive, whether it includes a digital signature, along with other information like the version amount, the quality and the final time it had been modified.
You can right-click that and select  also;“Open document location.” That opens File Explorer and will take it to the folder where in fact the document is located, which might offer you another clue on the subject of the plan’s purpose.
Finally, & most helpfully, it is possible to select “Research online” once you right-click. Bing will launch with hyperlinks to sites with information regarding the scheduled program or even service.
If you’re nervous about among the listed applications really, you can visit a site run simply by Reason Software called Should I Block It? and seek out the file title. You’ll find really solid information about this program or service usually.
Now that you’ ve selected all of the scheduled programs you want to disable at startup, next time you restart your personal computer, the operational system is a lot less worried about unnecessary programs.
3. Shut down Windows tips and techniques
As you utilize your Windows 10 Computer, Windows keeps a good optical eye on which you’re doing and will be offering tips about issues you might like to carry out with the operating-system. If you ask me, I’ve if found these &ldquo rarely;tips” helpful. I don&rsquo also; t like the personal privacy implications of Windows going for a virtual go over my shoulder constantly.
Windows viewing what you’re doing and offering advice could make your personal computer run more sluggishly furthermore. So if you desire to speed factors up, tell Home windows to avoid giving you suggestions. To do so, click on the Start button, choose the Settings icon and head to System > Notifications & activities. Scroll right down to the Notifications area and uncheck the container marked “Obtain tips, tricks, and suggestions like you utilize Windows.”
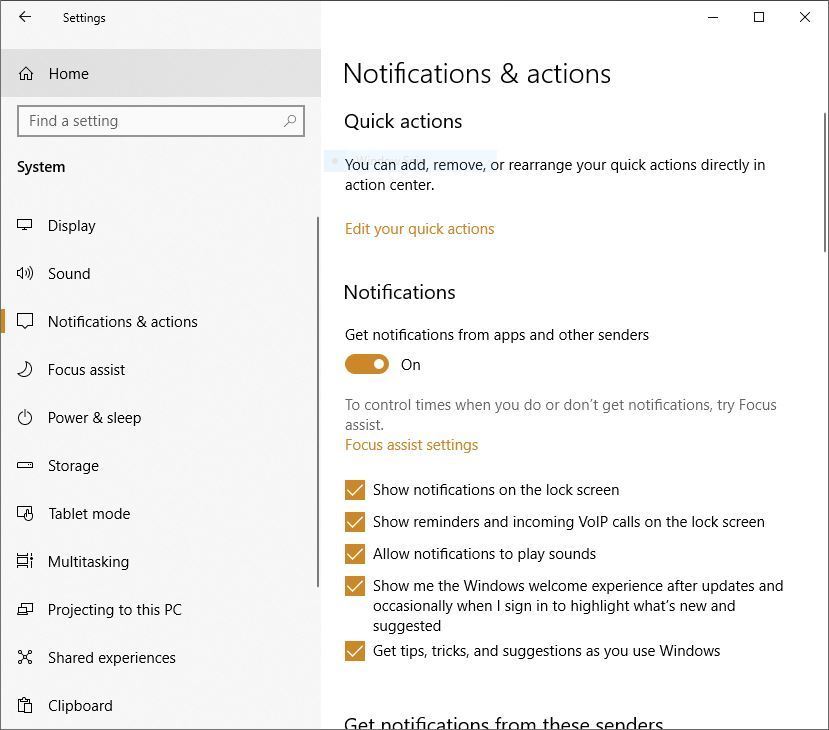
Turning off Windows’ ideas for you need to help things run a lot more smoothly (and present you back a way of measuring privacy). (Click picture to enlarge it.)
That’ll do just fine.
4. Cease OneDrive from syncing
Microsoft’s cloud-based OneDrive file storage space, built into Home windows 10, retains files synced or more to time on all your PCs. It’s also a good backup tool in order that if your PC or even its hard disk drive dies, you have all of your files intact still, waiting for one to restore them.
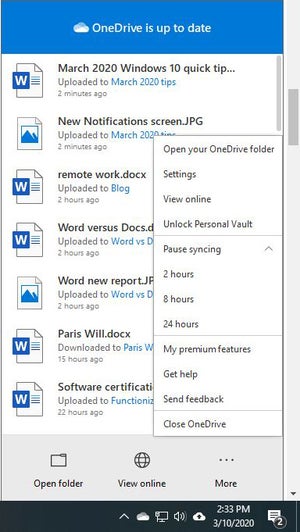
Here’s how exactly to switch off OneDrive syncing temporarily, to notice if that boosts program performance. (Click picture to enlarge it.)
It can this by syncing documents between your Personal computer and cloud storage space &mdash constantly; something that can decelerate your PC. That’s why one method to increase your PC would be to end the syncing. Before you completely turn it off, though, you’ll desire to check whether it’s slowing down your personal computer actually.
To take action, right-click on the OneDrive icon (it appears like a cloud) in the notification area in the right part of the taskbar, click on the More button in the bottom of the display screen then. From the popup display that appears, click on “Pause syncing” and choose 2 hours either, 8 hours or a day, depending upon just how long it is wanted simply by you paused. During that right time, gauge whether you’re viewing a visible speed boost.
If so, and you also decide you do desire to switch off syncing indeed, right-click on the OneDrive icon, and from the popup, select Settings > Accounts. Click on “Unlink this Computer,” and from the screen that appears after that, click “Unlink accounts.” When you do this, you’ll be able to save your valuable files to your neighborhood OneDrive folder, nonetheless it won’t sync with the cloud.
If that OneDrive is available by you decreases your PC but would rather keep using it, you can test to troubleshoot OneDrive difficulties. For information on how to do this, have a look at Microsoft’s “Fix OneDrive sync problems” page.
5. Switch off search indexing
Home windows 10 indexes your hard disk drive in the background, permitting you — theoretically — to find your PC a lot more than if no indexing were being done quickly. But slower PCs that make use of indexing can easily see a efficiency hit, plus they can be distributed by you a rate boost by switching off indexing. Even though an SSD is experienced by you disk, switching off indexing can enhance your speed, as the constant creating to disk that indexing will can decelerate SSDs eventually.
To get the obtain the most in Windows 10, you should completely turn indexing off. To take action, type providers.msc in the Windows 10 search push and box Enter. The continuing services app appears. Scroll right down to either Indexing Windows or even Service Search inside the set of services. Double-click on it, and from the display screen that appears, click on Stop. Reboot your machine then. Your searches could be slower slightly, although you may not notice the difference. Nevertheless, you should get a standard performance boost.
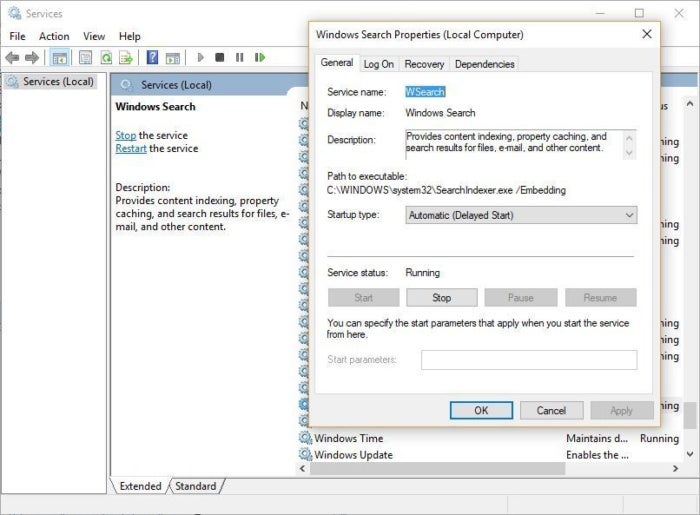
Here’s how exactly to switch off Windows 10 indexing. (Click on picture to enlarge it.)
If you’d including, it is possible to turn off indexing limited to files using locations. To get this done, type index in the Windows 10 search click and package the Indexing Options outcome that appears. The Indexing Options web page of the Handle Panel appears. Click on the Modify switch, and you’ll visit a checklist of locations which are getting indexed, such as for example Microsoft Outlook, your individual files, and so forth. Uncheck the box close to any location, and it’ll no end up being indexed longer.
6. Remove your hard disk
If you’ve got the bloated hard disk filled up with data files you don’t need to have, you will be slowing down your personal computer. Washing it out can provide you a speed increase. Windows 10 includes a useful built-in device for achieving this called Storage Feeling surprisingly. Head to Settings > Program > Storage space and near the top of the screen, shift the toggle from Off to On. Once you do this, Home windows constantly monitors your deletes and PC aged junk files you no longer require — temporary files, documents in the Downloads folder that haven’in per month t been changed, and outdated Recycle Bin files.
It is possible to customize how Storage Sense works and in addition use it to release a lot more space than it normally would. Underneath Storage Feeling, click “Configure Storage space Sense or now work it.” From the display that appears, it is possible to change how often Storage space Sense deletes files (each day, every week, on a monthly basis or when your space for storage gets low).
It is possible to tell Storage Sense to delete files in your Download folder also, based on just how long they’ve been there, and set just how long to hold back to delete files inside the Recycle Bin automatically. You can even have Storage Feeling move data files from your Personal computer to the cloud in Microsoft’s OneDrive cloud storage space if they’re not opened for some time (each day, or every 2 weeks, 1 month or 60 days).
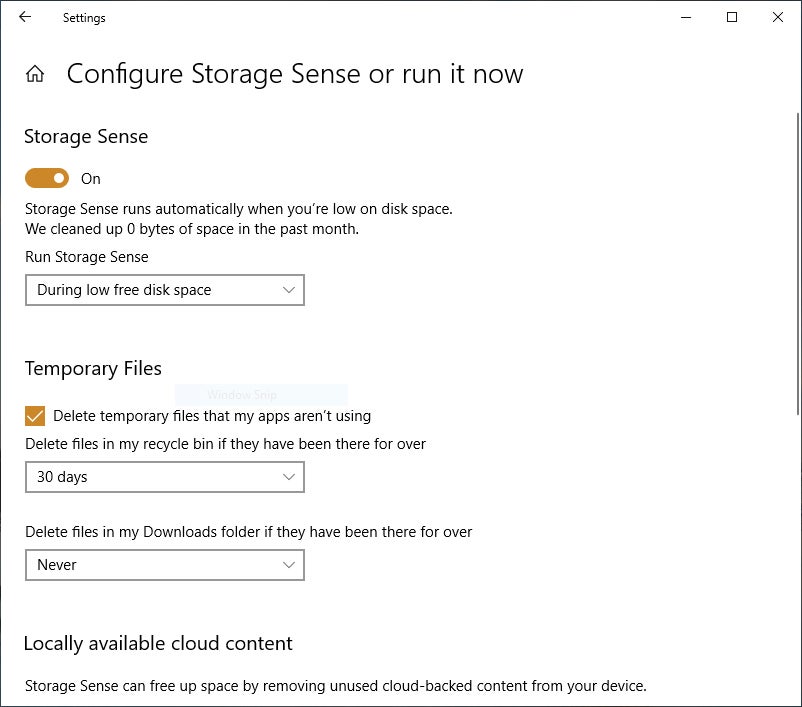
Here’s how exactly to customize the true way Storage Sense functions, and to inform it to delete aged versions of Windows. (Click on picture to enlarge it.)
You can delete aged versions of Windows that could be hogging space also. In the bottom of the screen, check out the box close to “Delete earlier versions of Home windows.” Storage Sense may delete old variations of Windows ten times after you&rsquo then;ve installed a good upgrade. Note that should you choose this, you earned’t have the ability to revert to the older edition of Windows.
7. Remove your Registry
Beneath the Windows hood, the Registry tracks and controls about everything concerning the way Home windows works and looks simply. That includes information regarding where your applications are kept, which DLLs and share can be used by them, what file types ought to be opened where scheduled program, and about the rest just.
But the Registry is an extremely messy thing. Once you uninstall a scheduled system, for example, that plan’s configurations don’t constantly get cleaned up inside the Registry. So as time passes, it can obtain filled up with countless outdated configurations of most types. And that may result in system slowdowns.
Don’t think about trying to clean some of this away yourself even. It’s impossible. To accomplish it, a Registry is necessary by you Cleaner. There are available plenty, some free plus some compensated. But there’s really you don’t need to buy one, as the free Auslogics Registry Cleaner does a good job.
Before using Auslogics or any Registry Cleaner, you need to back again up your Registry so that you can restore it if anything goes wrong. (Auslogics Registry Cleaner will this for you personally as well, nonetheless it can’t harm to twice own it backed up.) To do your personal Registry backup, type regedit.ext inside the search box, press Enter then. That operates the Registry editor. From the File menus, select Export. From the display screen that appears, ensure that you pick the “All” choice in the Export variety section in the bottom of the screen. Select a document location and file title and click Save after that. To revive the Registry, open up the Registry editor, go for Import from the Document menu, open up the file you preserved then.
Download now, install and work Auslogics Registry Cleaner. On the left-hand aspect of the screen it is possible to select the forms of Registry issues you would like to clear up — for instance, File Associations, Fonts or internet. I select all of them generally.
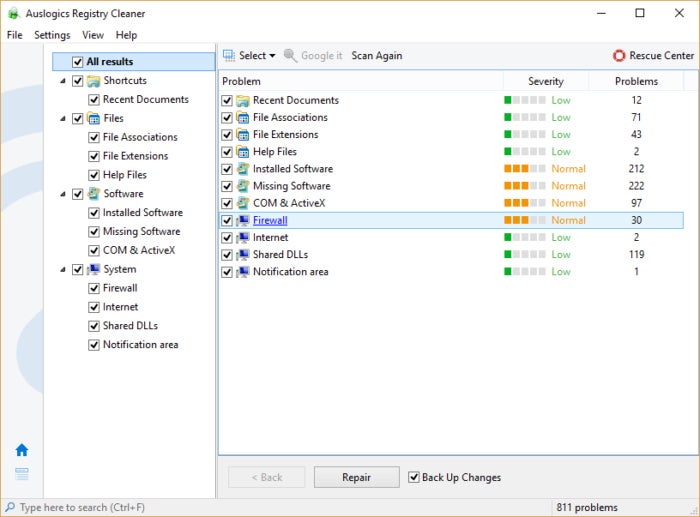
Auslogics Registry Cleaner scans for and fixes troubles in your Home windows Registry. (Click picture to enlarge it.)
Following, tell it to scan the Registry for complications. To do that, click on “Scan Today,” and from the drop-down menus that appears, go for Scan. That enables you to examine the Registry issues it finds first. In the event that you choose &ldquo instead; Repair and scan,” the fixes are created because of it without you checking them.
It scans your Registry for errors now, teaches you what it found in that case. It ranks the mistakes in accordance with their severity to assist you decide which to repair. Click Fix when you’ve produced your decision, and ensure that “Up Changes&rdquo back; is checked, so that you can recover the Registry if something goes wrong quickly.
8. Disable shadows, animations and visual results
Windows 10 has quite a few nice attention candy — shadows, animations and visual results. On quick, newer PCs, these don’t usually affect program functionality. But on slower and old PCs, they are able to exact a overall performance hit.
It’s easy to convert them off. In the Home windows 10 search box, kind sysdm.cpl. That launches the operational program Properties dialog box. Click the Advanced click on and tab Settings inside the Performance section. That brings one to the Performance Choices dialog box. You will see a varied set of animations and special results.
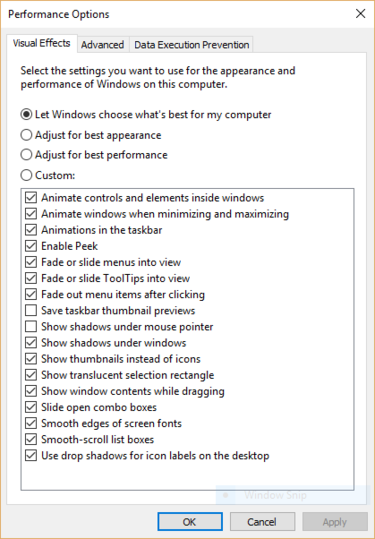
The Performance Choices dialog box enables you to turn off effects that could be slowing Windows 10. (Click picture to enlarge it.)
For those who have time on your own hands and want to tweak, it is possible to turn individual choices on and off. They are the animations and specific effects you will most probably want to switch off, because they possess the greatest influence on system performance:
- Animate handles and elements inside home windows
- Animate windows when minimizing and maximizing
- Animations inside the taskbar
- Fade or even slide menus into watch
- Fade or even slide ToolTips into see
- Fade out menu products after clicking
- Present shadows under home windows
However, it’s probably easier to simply select “Modify for best performance” near the top of the screen and click on OK then. Windows 10 will switch off the effects that decelerate your system then.
9. Disable transparency
Along with turning off shadows, animations and visible effects, it’s also advisable to disable the transparency results that Home windows 10 uses for the beginning menus, the Taskbar and the Activity Center. It requires a surprising quantity of work for Home windows to generate these transparency results, and switching them off could make an improvement in system performance.
To accomplish it, from Configurations, choose Personalization > Shades, scroll right down to “Transparency results” and shift the slider to Off.
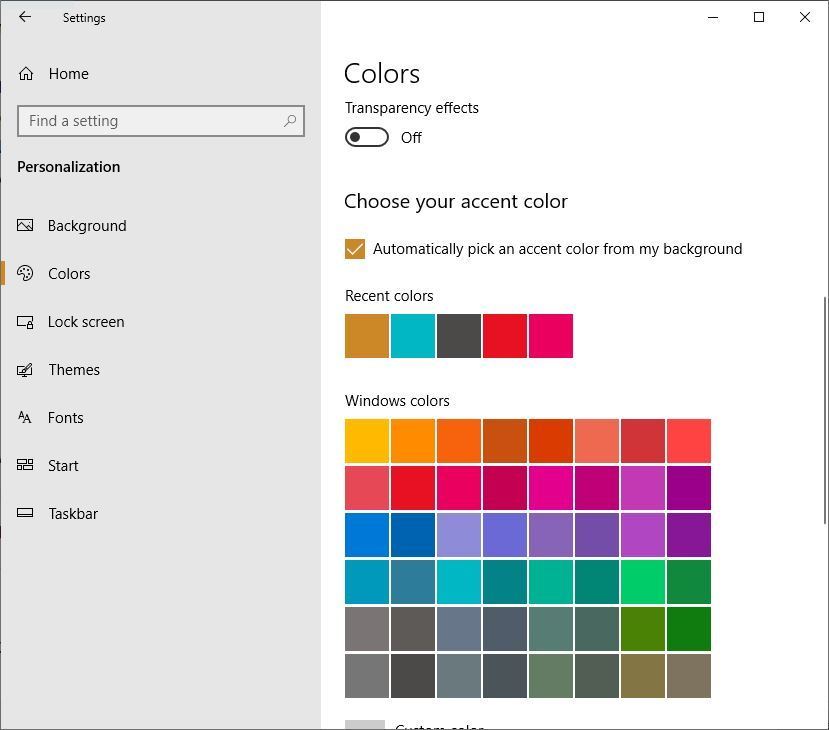
Turning off Windows 10’s transparency effects might help increase performance. (Click picture to enlarge it.)
10. Start automated Windows servicing
Day every, behind the scenes, Home windows 10 performs maintenance on your computer. It does things such as protection scanning and performing program diagnostics to ensure everything is around snuff — and automatically fixes problems if they’re found by it. That makes certain your personal computer runs at peak efficiency. By default, each day at 2:00 a this automatic maintenance runs.m., provided that your device is connected to a charged strength source and is asleep.
There’s the opportunity, though, that the function has been accidentally switched off or even you haven’t had your personal computer plugged in for some time, so the upkeep hasn’t been completed. You may make sure it’each day s fired up and runs, and work it manually if you’d like.
Run the Handle Panel app and choose Security and Program > Maintenance and security. In the Maintenance area, under Automatic Maintenance, click on “Start servicing” if you now want it to perform. Every day to ensure that it runs, click “Modification maintenance configurations,” and from the display that appears, choose the period you’d including maintenance to perform, and check the package close to “Allow scheduled upkeep to awaken my computer from the scheduled period.” Click OK then.
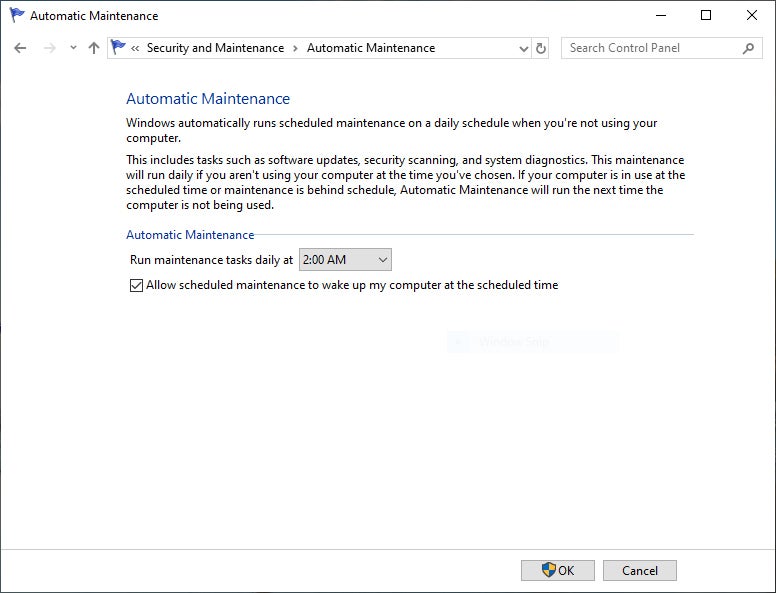
Every day for Windows to perform its maintenance tasks it is possible to designate a time. (Click picture to enlarge it.)
11. Kill bloatware
Sometimes the largest factor slowing lower your PC isn’t Home windows 10 itself, but bloatware or adware that occupies system and CPU assets. Adware and bloatware are usually particularly insidious since they may have been set up by your computer’s manufacturer. You would be amazed at just how much quicker your Windows 10 Computer can run in the event that you eliminate it.
First, run the operational system scan to get adware and malware. If you have already installed a safety suite such as for example Norton Protection or McAfee LiveSafe, you may use that. You may also use Windows 10’s built-in anti-malware app — simply type Home windows Defender in the search container, press Enter, and click on Scan Now then. Windows Defender shall search for malware and get rid of any it finds.
It’s wise to obtain a second viewpoint, though, so look at a free device like Malwarebytes Anti-Malware. The free edition scans for malware and gets rid of what it discovers; the paid edition offers always-on security to stop infections to begin with.
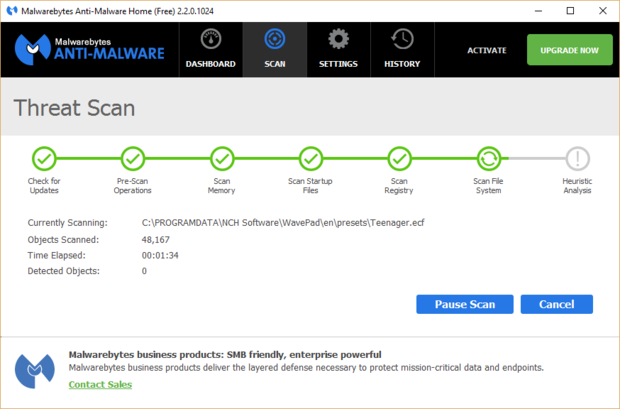
Malwarebytes Anti-Malware is really a useful application which will scan for and repair Windows 10 Personal computer problems. (Click picture to enlarge it.)
You can examine for bloatware and obtain gone it now. Several free of charge programs shall do that for you; your best bet would be to run many of them, because no one shall find all of the bloatware on your computer. Good choices will be the PC Decrapifier, Should I Remove It? and SlimComputer.
For additional information about removing bloatware, have a look at Computerworld’s article “Bloatware: What it really is and how to eliminate it.”
12. Defrag your hard disk
The more you utilize your hard disk drive, the more it could become fragmented, that may slow down your personal computer. When a disk will get fragmented, it shops files willy-nilly across it, also it requires a while for Windows to place them before running them together.
Windows 10, though, includes a built-in defragmenter you may use to defragment your hard disk drive. It is possible to tell it to perform automatically so that it stays constantly defragmented actually.
To do it, kind defrag in to the search package and push Enter. From the display screen that appears, choose the drive you desire you need to defragment. Click on the Optimize key to defragment it. Select several disks by keeping down the Ctrl crucial and clicking on each you wish to defragment.
If you wish to have your disks or disk defragmented automatically, click on the noticeable change configurations button, then check the container next to “Operate on a timetable.” Now choose the regularity at which you need the disk(s) defragmented by clicking the drop-down close to Regularity and selecting Daily, Monthly or every week. (Weekly will end up being your very best bet.) Out of this screen it is possible to choose a number of drives to defragment also.
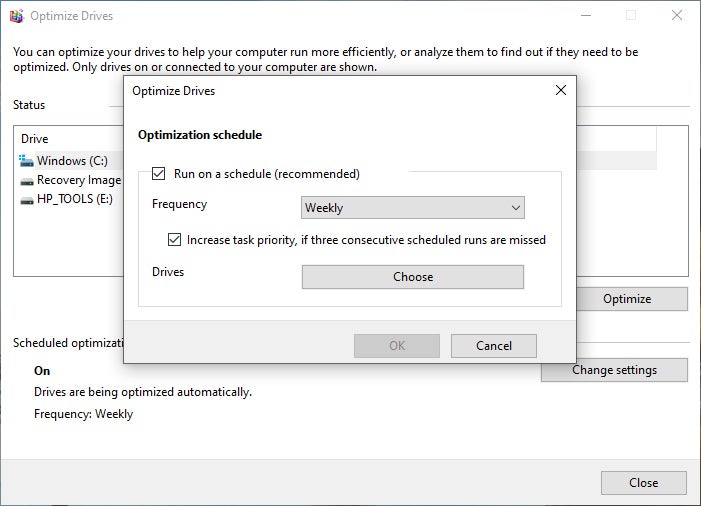
It is possible to set Windows 10’s built-in disk defragmenter to perform automatically on a routine. (Click picture to enlarge it.)
13. Turn off and restart Home windows
Here’s among IT’s not-quite-key weapons for troubleshooting and accelerating a Computer: Shut it lower and restart it. Doing that clears out there any excess usage of RAM that may&rsquo otherwise;t be cleared. In addition, it kills processes that you will find set in motion and so are no longer needed, but that continue working and slow one’s body. If your Windows 10 Personal computer has turned sluggish as time passes for no apparent cause, you might be surprised at just how much more it’ll run when you do that quickly.
Try a few of these tricks just, and you’ll discover that there is a faster Windows 10 Computer — and something that is less inclined to possess any reliability problems.
in February 2016 & most recently updated in April 2020 This post was originally published.
