
Outlook for Microsoft 365 cheat sheet
There are countless methods to electronically communicate, including texting, social media marketing, collaboration apps like Slack and Teams, and video software such as for example Skype and Zoom.
Given the myriad methods for you to speak to others, you may well think e-mail is dead.
Think again.
E-mail, the mainstay of place of work communications, is more powerful than ever. Around 306.every day in 2020 4 billion emails were sent, in accordance with Statista – a figure that the marketplace research company expects to cultivate to 376.4 billion everyday emails by 2025.
If you’re utilizing an email client when compared to a cloud-based email support rather, there’s an excellent possibility that you’re using Microsoft Outlook, probably the most well-known Windows-based little bit of email software program . Even if you have already been using Outlook for a few right time, you may be passing up on a few of its worthwhile features.
Microsoft sells Office below two models: People and businesses pays for the program license in advance and bought it forever (what the business calls the “perpetual” version of the suite), or even they are able to purchase an working workplace 365 or Microsoft 365 subscription, which means they will have access to the program for only so long as they keep having to pay the subscription fee.
When you buy a perpetual edition of the suite – state, Office 2016 or Office 2019 – its programs won’t get new features, whereas Office 365 apps are usually updated with new functions continually. (For more details, observe ” Microsoft Workplace 2019 vs. Office 365: How exactly to pick the greatest one for you personally “) Confusing issues even more, Microsoft offers renamed some recently, however, not all, of its Workplace 365 subscriptions beneath the “Microsoft 365” moniker, which usually means the program includes from the old Workplace 365 plans and several additional functions and apps.
This cheat sheet gets you up to date on the features which have been introduced in the Windows desktop client for Outlook in Office 365 and Microsoft 365 since 2015. We’ll update this story as brand new features roll away periodically. (If you’re utilizing the perpetual-permit Outlook 2016 or 2019, notice our individual Outlook for 2016 and 2019 cheat sheet .)
Share this tale: IT people, hopefully you’ll pass this guideline to your users to greatly help them find out to take full advantage of Outlook for Microsoft 365/Office 365 in Home windows. Utilize the traditional or simplified Ribbon
The Ribbon interface that you found know and love (or simply hate) in previous versions of Outlook has gotten a good tweak for individuals who prefer simplicity to an everything-but-the-kitchen-sink look. Now you can work with a simplified Ribbon that presents only the most commonly used features, as opposed to the complete panoply of what’s accessible to you in Outlook. It is possible to switch backwards and forwards between the brand new simplified Ribbon and the traditional one with an individual click.
(As the Ribbon has already been included in Office apps since Workplace 2007, we assume you’re acquainted with how it functions in general. If a refresher is necessary by you, discover our Outlook 2010 cheat sheet .)
 IDG
IDG For those who just like the “everything-but-the-kitchen-sink” look, the classic Ribbon comes in Outlook still. (Click picture to enlarge it.)
To change from the traditional Ribbon to the simplified one, click on the little down arrow (also known as a caret) in the low right-hand part of the Ribbon. The Ribbon narrows significantly and shows just the most frequent tasks you must do, providing you more screen property to accomplish your actual function. To find the classic Ribbon back again, click on the caret again (it’s today upfacing).
 IDG
IDG Here’s the stripped-down, simplified Ribbon, which ultimately shows only the many popular commands. (Click picture to enlarge it.)
However, you don’t need to go back to the entire necessarily, traditional Ribbon if you are searching for a particular task. If a key on the simplified Ribbon includes a caret on it, it is possible to click it to visit a drop-down menus with related tasks. There’s the three-dot icon at the proper finish of the Ribbon furthermore; click on it and a drop-down menus appears with several jobs you might like to do linked to the Ribbon tab you’re currently on – for instance, managing spam if you’re on the real home tab. Choose the task you should do, and you’re set.
You may also add any job from the drop-straight down menu to the simplified Ribbon itself. Right-click some of them and choose Pin to Ribbon to accomplish it.
To discover which commands go on which track of the Ribbon, download our Outlook for Microsoft 365 Ribbon fast reference . Also remember that the search may be used by you bar above the Ribbon to get commands, as We’ll discuss within the next portion of this whole story.
As in earlier versions of Outlook, if you would like the Ribbon completely instructions to go away, push Ctrl-F1 . (The tabs above the Ribbon remain visible.) To create them reappear, push Ctrl-F1 again. That ongoing works for both simplified Ribbon and the classic one.
You’ve got additional options for displaying the Ribbon aswell, and these options use both simplified and traditional Ribbons also. To access them, click on the Ribbon Display Choices icon at the very top right of the display screen, left of the icons for reducing just, maximizing, and closing Outlook. From the drop-down menus, it is possible to choose Auto-conceal Ribbon (conceal the entire Ribbon, both tabs and instructions underneath them), Display Tabs (display the tabs but conceal the instructions underneath them, as once you push Ctrl-F1), or Show Tabs and Instructions (display the whole Ribbon).
And if for a few justification the blue colour on Outlook’s name bar is an excessive amount of for you, it could be turned by you white-colored, gray, or dark. To do it, choose File > Choices > Common . In the “Personalize your duplicate of Microsoft Office” area, click on the down arrow close to Office Theme, and choose Darkish Gray, Black, or Whitened from the drop-down menu. To help make the title blue once again bar, instead pick the Colourful choice from the drop-down listing. You can also elect to have the style match your current system configurations by selecting Use program setting .
Right above the Office Theme menu can be an Office Background drop-lower menu – here it is possible to elect to display a design like a circuit panel or circles and stripes within the name bar.
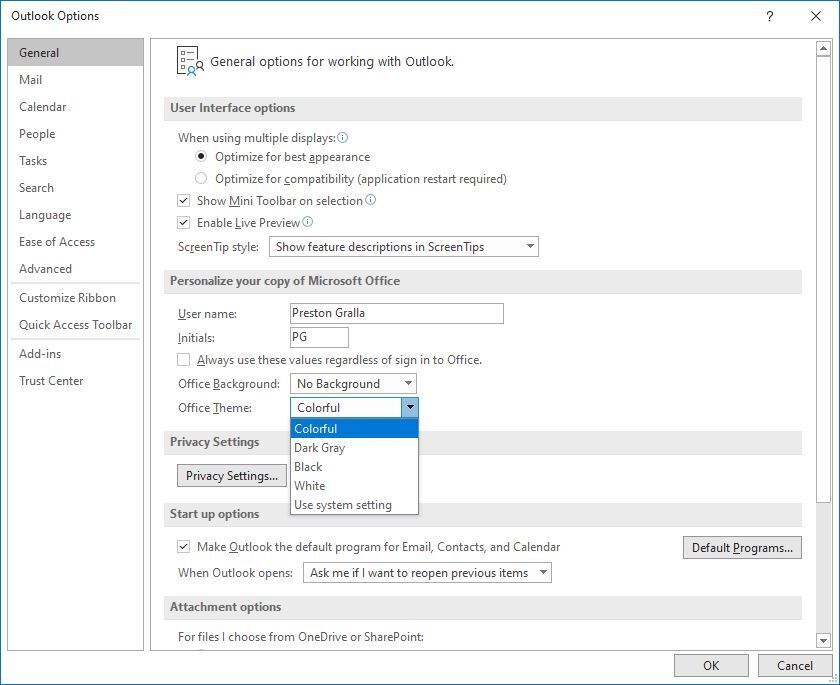 IDG
IDG
It is possible to change Outlook’s blue name bar to gray, dark, or even white: In the “Personalize your duplicate of Microsoft Office” area, click on the down arrow close to Workplace Theme and select a color. (Click picture to enlarge it.)
Utilize the Lookup bar for a lot more than searching emails
The search bar near the top of Oulook is simple-searching deceptively. You most likely assume you may use it for looking through your email messages and that’s it.
But the research bar does dual duty: it is possible to, of course, utilize it for searching, also it can help you discover any Outlook capability furthermore, regardless of how hidden, even though you’ve in no way used it. (This hands-on help ability replaces the Tell Me function within Outlook 2016 and 2019.)
To use it, click on in the search package, and enter what task you’d prefer to do then. (Those that prefer keyboard shortcuts can rather press Alt-Q to access the search box.)
For illustration, in order to filtration system your mail to find only text messages with attachments, enter filtration system email . In this situation, the top outcome is a Filter E-mail listing having an arrow to its correct, indicating that it provides many choices. Hover your computer mouse over it, and you also see multiple choices for filtering your mail, which includes Unread, Has Attachments, Week this, and others. Pick the choice you want, and the duty will instantly be carried out.
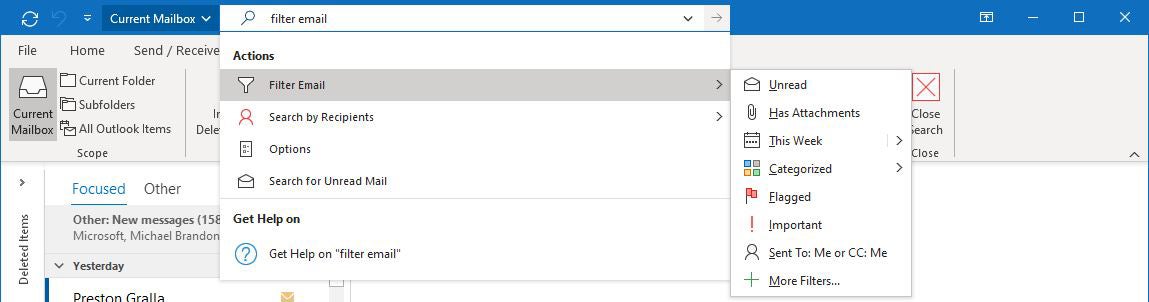 IDG
IDG
You may use Outlook’s search bar to execute virtually any task. (Click picture to enlarge it.)
For the most frequent basic tasks, this capability won’t be needed by you. But for more technical ones, it’s worth making use of, because it’s a lot more effective than hunting through the Ribbon to locate a command. In addition, it remembers the functions you’ve earlier clicked on in the serp’s, so when you click on in the container, you first visit a list of previous duties you’ve searched for. Which makes sure the tasks you often perform are within simple reach always, while at exactly the same time making tasks you seldom do accessible easily.
Perform online research from correct inside Outlook
Emails are simply quick information that don’t require much research sometimes, and you will toss them off with little if any thought. Other periods, though, you’ll desire to include relevant details before delivering them off. Those will be the right instances you’ll appreciate having the ability to do online investigation from correct within Outlook. You can certainly do this while you’re creating a contact, so you won’t need to turn up your browser, lookup the web, and duplicate the information or images to your message then.
To do it, highlight a expressed word or group of words in an email – it can be a new draft, a note you’ve received, or one you’ve already sent – and choose Research from the menu that appears. Outlook then utilizes Bing to accomplish a web explore the expressed term or words, displaying definitions, associated Wikipedia entries, pictures along with other results from the net in the Lookup pane that shows up on the right.
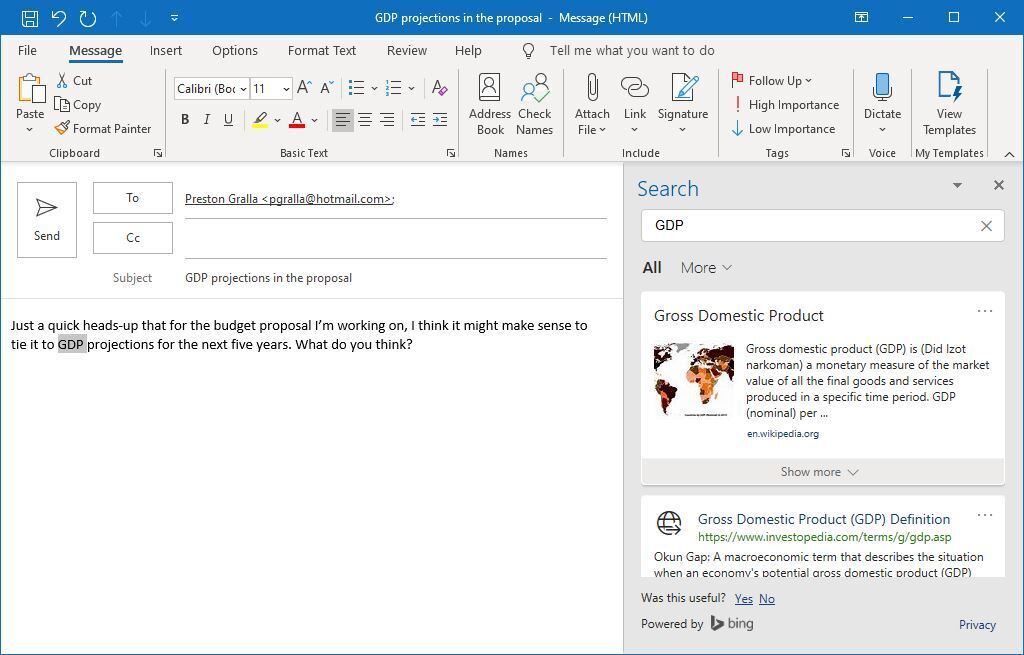 IDG
IDG To use online investigation in Outlook or any Office app, you may want make it possible for Microsoft’s intelligent solutions feature first, which collects your keyphrases plus some articles from your documents along with other documents. (If you’re worried about privacy, you’ll require decide if the privacy hit will probably be worth the capability of doing analysis from correct within the app.) If you haven’t allowed it, you’ll visit a screen once you click Search requesting to show it on. You do so once, it shall be fired up across all of your Office applications.
Get yourself a more concentrated inbox
If you’re just like the remaining global world, you have problems with email overload. Your most significant messages are blended in with the dross of daily email lifestyle – retailing come-ons, groupings begging for donations, pointless news letters and more.
Focused Inbox assists solve the nagging problem. Using artificial cleverness, it determines which communications are most important for you and places them into a Concentrated tab, while putting the rest into an Some other tab. That real method you can spend the majority of of your time and effort handling important text messages in the Concentrated tab, only checking another tab occasionally.
To show on Focused Inbox, choose the Look at tab from the Ribbon, then click on the Display Focused Inbox icon. From on now, you’ll possess two tabs in your Inbox, Other and focused. The Focused tab must have the most crucial messages, and another tab must have less important communications. If that’s false, it is possible to manually move messages in one folder to another and tell Concentrated Inbox to immediately filter them by doing so in the future.
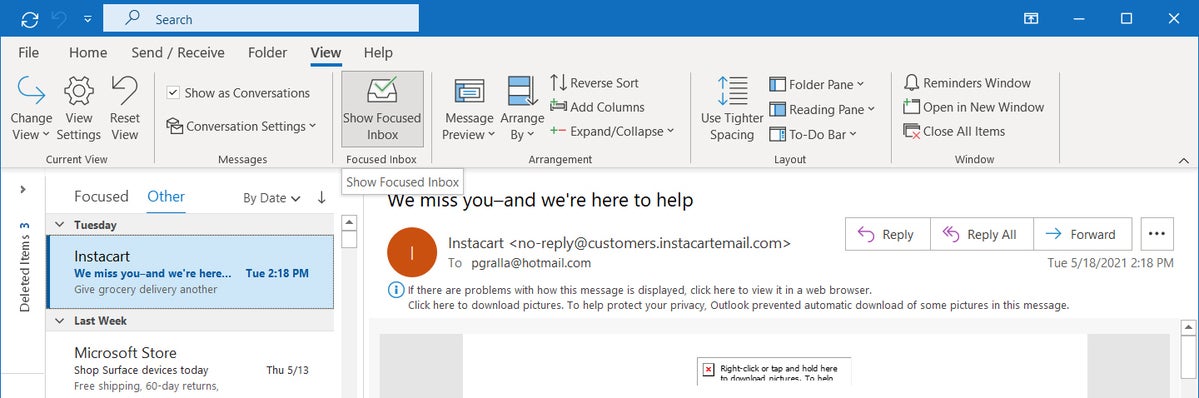 IDG
IDG To, right-click the information you would like to move, then choose Move to Additional or Proceed to Focused , based on where in fact the message is desired by you moved. Which will move the information this once just. In order to route all text messages from that sender to another tab completely, select either Always Proceed to Various other or Always Proceed to Focused .
Concentrated Inbox isn’t for everyone. If you discover that Concentrated Inbox hinders a lot more than it assists, it is possible to toggle it off by selecting View > back; Show Concentrated Inbox .
Keep electronic mails taken care of but convenient with the Archive folder
Outlook has offered email message archiving – that is long, the option to go messages from your Outlook mailbox and right into a individual PST file as the space-saving measure. Corporate variations of Workplace, such as for example Office 365 for Business, offer their very own archiving functions that automatically archive customers’ older messages, to save space again. The messages are eliminated by these procedures from the consumer’s Outlook mailbox. It is possible to still back have them, nonetheless it takes some doing.
There’s another choice in Outlook for Microsoft 365: It is possible to move specific bits of mail from your inbox or other folders and in to the Archive folder. That real way, when buying message, it is possible to browse or research the Archive folder and discover the message quicker.
Utilizing the Archive folder doesn’t decrease the size of one’s mailbox; it simply assists tidy up your inbox while maintaining older messages instantly obtainable. Microsoft recommends that you utilize the Archive folder to shop messages that you’ve currently taken care of immediately or acted on.
If you have something of folders and subfolders in Outlook already, you may not require the Archive folder, but it could be a boon for all those of us who have a tendency to depart everything in the inbox. And when you do possess a folder system even, you will probably find that not all your e-mail fits into your folders and subfolders neatly; these messages could be moved by one to the Archive folder to help keep your inbox clean.
To move communications to the Archive folder, select a number of you want to archive first. (Select multiple text messages by keeping down the Ctrl crucial and clicking each one of these you need to select.) With the communications or message selected, visit the Ribbon’s House tab and click on Archive in the Delete group, right-click the team or message of text messages and choose Archive , or just drag the selected information(s) to the Archive folder. You can even move a person e-mail to the Archive folder by pushing the Backspace key once the message is usually highlighted or when you’re reading it.
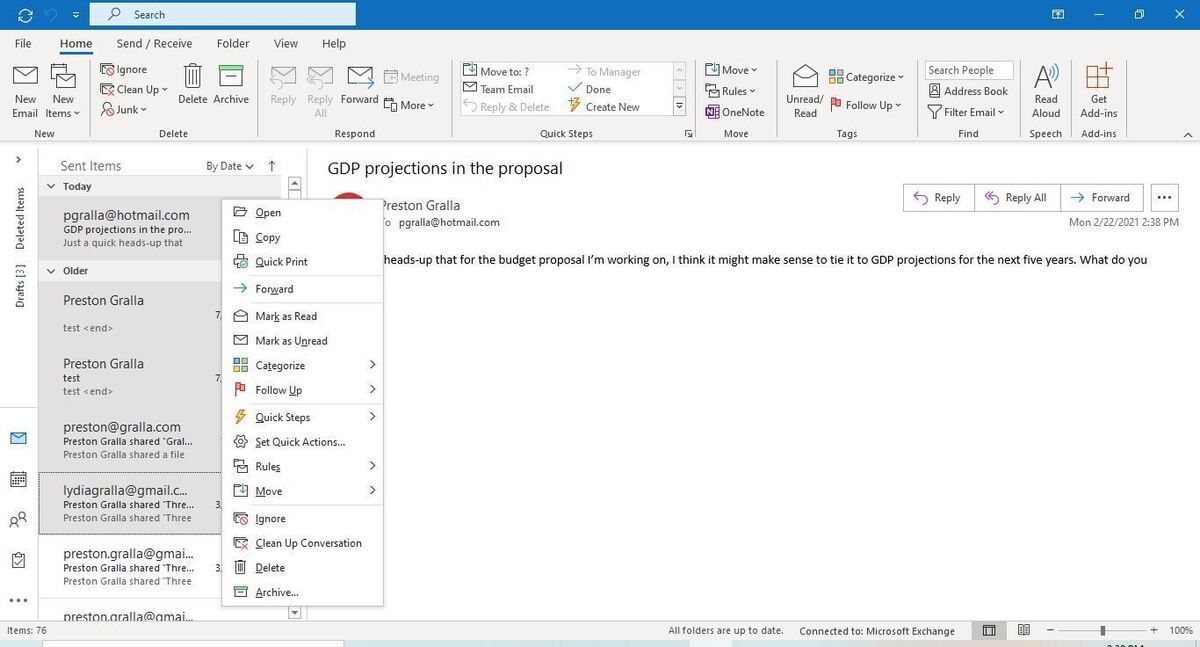 IDG
IDG Choose the final item in the pop-up menu to go the selected communications to the Archive folder. (Click on picture to enlarge it.)
when you need to locate a message
Now, you can see the Archive folder if not visit the Archive launch and folder a search.
To move a note from the Archive folder to a new folder, drag this to its location simply.
Prior
1
2
Page 2
Find attachments easier – and share ‘cloud accessories’
We’ve all been there: You want to attach the file we were lately focusing on, but don’t keep in mind its precise place – or sometimes also its title – and spend much too enough time navigating and looking for it.
Outlook neatly solves the issue. When you click on the Attach Document icon, a listing of the 12 latest data files you’ve been using arises. The checklist includes all the documents you’ve been making use of on any device, provided that you’re signed directly into your workplace 365 or Microsoft accounts. If you were focusing on a document on your own desktop, your day took your notebook to work outside your workplace then later in, Outlook would demonstrate the files you’d opened on both gadgets. If a document is saved in OneDrive, OneDrive for Company, or SharePoint, you’ll visit a cloud on its icon.
If the document you need isn’t in the list, click on Browse this Computer to browse your neighborhood hard disk drive, or Browse Web Places to browse OneDrive, OneDrive for Business, or SharePoint.
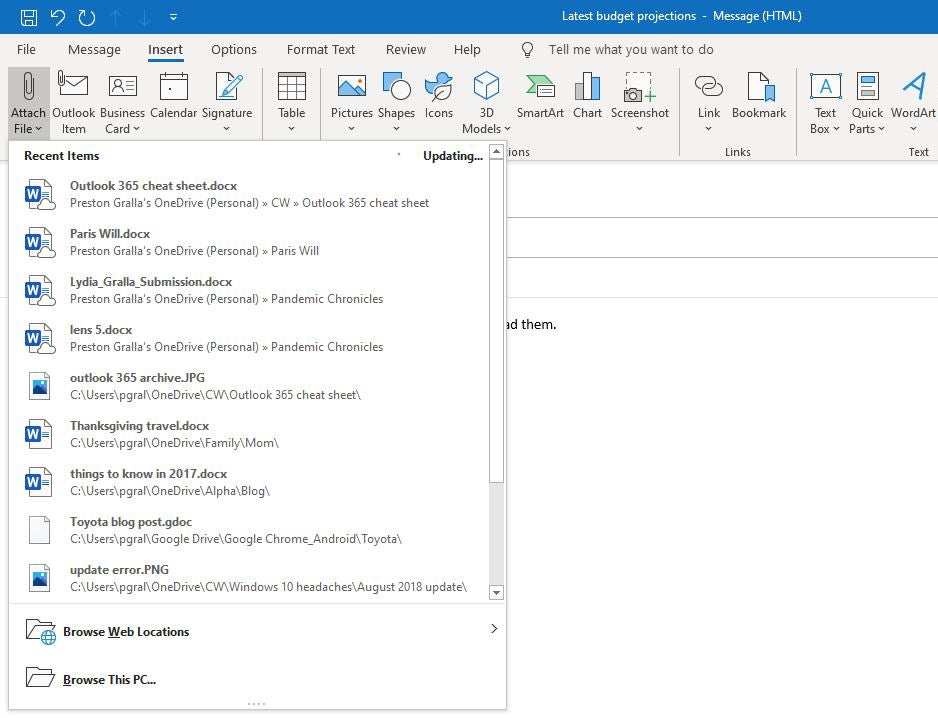 IDG
IDG Outlook exhibits you a listing of Office data files you’ve recently used, rendering it easier to come across and attach them to a good outgoing email.(Click picture to enlarge it.)
Click on the file you wish to attach. What goes on following depends on where in fact the document is stored. In the event that you choose a document that’s kept on your own local hard drive, a copy of it will be attached to the e-mail in the most common way.
If you select a document that’s stored in OneDrive, OneDrive for Business, or SharePoint, you’ll get a choice: It is possible to choose Attach as duplicate to send the document as a standard attachment or Share link to send a web link to the document in its cloud location, something Microsoft calls the “cloud attachment.”
The latter option means that people will see the newest version of the file and lets them collaborate onto it. For example, if you send a web link to a expressed phrase file to multiple individuals, when they follow the link, they’ll open up the file and also collaborate on it with one another live making use of Word’s collaboration functions.
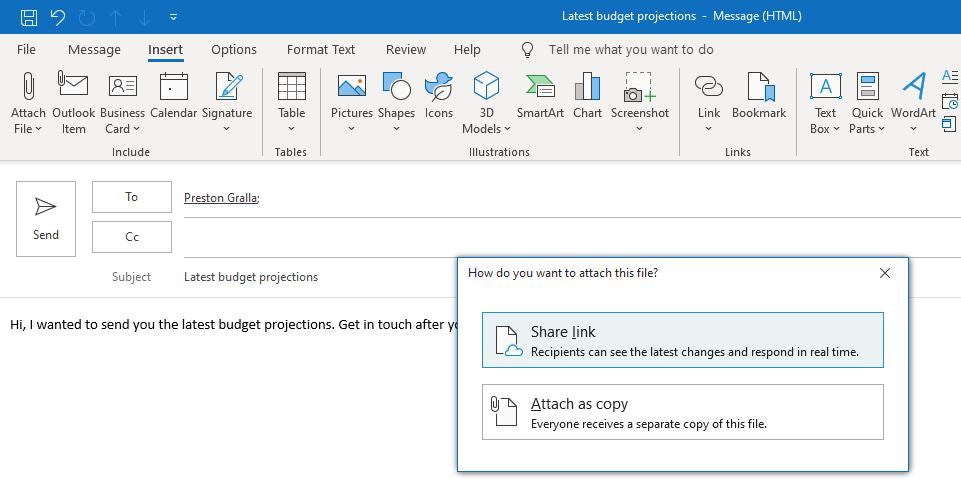 IDG
IDG
Sharing a web link to a file stored in OneDrive, OneDrive for Business, or SharePoint enables you to collaborate on the file with others. (Click image to enlarge it.)
If you’re in an ongoing business environment, by default anyone inside your organization can edit the file, and for folks, the default is that anyone can edit the file. Nevertheless, you can transform the collaboration permissions. After you’ve attached the hyperlink to the e-mail message, click on the down arrow close to the attachment icon and choose Change Permissions from the drop-down menu. Individual users could have either Anyone Can Edit or Anyone Can View . Business users have some more options: Anyone Can Edit , Anyone Can View , Organization Can Edit , Organization Can View , Recipients Can Edit , and Recipients Can View . Make your selection and send the file coming then.
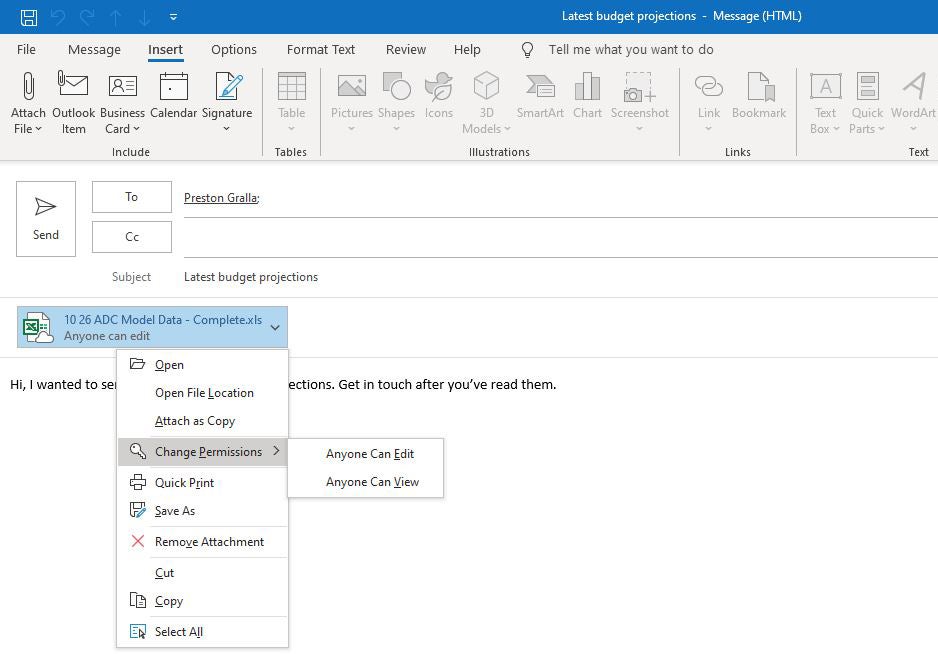 IDG
IDG Work in Microsoft 365 Groups
If you work within an working office that uses Microsoft 365 Groups, it is possible to join groups now, create new groups, schedule meetings on an organization calendar and much more, all from within Outlook.
Microsoft 365 Groups, designed for most Microsoft 365 and Office 365 enterprise and business plans, make it an easy task to collaborate with others by designating a couple of people who have whom to talk about resources, like a document library, shared calendar, and/or shared email account. Groups could be for departments, project teams, etc, and when an organization is created, all of the appropriate permissions are granted for everyone in the group automatically.
Developing a new group from inside Outlook is easy. Choose the Home tab in the Ribbon, and to the proper in the combined groups section, select New Group . Complete information for the group then, including its name, description, whether it’s private or public inside your organization, etc.
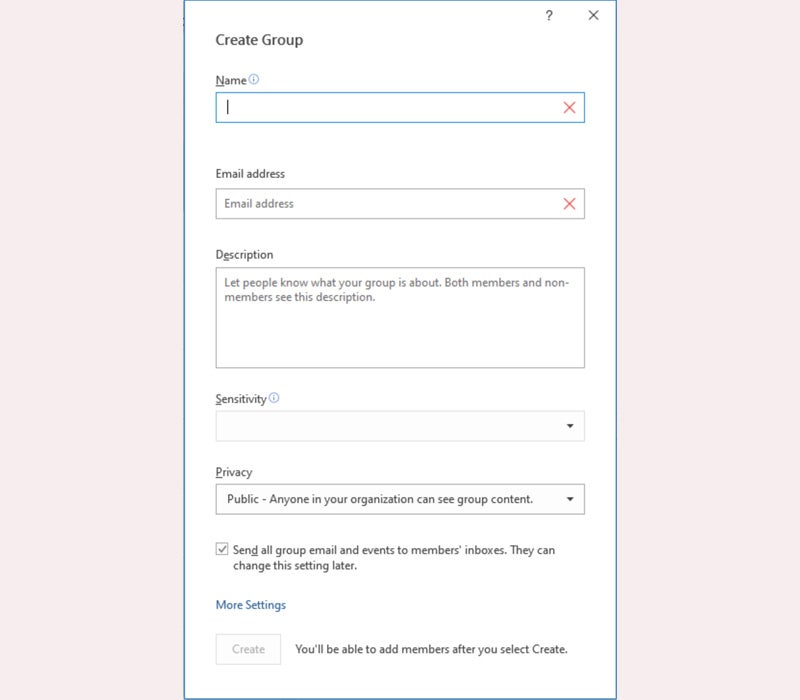 IDG
IDG
Developing a Microsoft 365 group from inside Outlook. (Click image to enlarge it.)
Remember that your IT department must create provisioning for Microsoft 365 Groups, so talk with IT for additional information about using and creating groups. Also, to be able to use Microsoft 365 Groups in Outlook, you should employ Outlook in Cached Exchange Mode. See this Microsoft support page for details.
Other new features to look at
Outlook for Microsoft 365/Office 365 has several more useful features. Although they’re much less significant because the other features we’ve covered here, they’re worth knowing about.
Message encryption: In older versions of Outlook, there’s a Permissions button that enables you to set permission levels for a contact - for instance, “Confidential,” “Internal,” and “USUALLY DO NOT Forward.” In Outlook for Microsoft 365/Office 365, that button has been replaced having an Encrypt button that enables you to encrypt the message with S/MIME or Microsoft 365 Message Encryption.
For details, see Microsoft’s “Encrypt electronic mails” help page .
Quick Actions: If you hover your cursor over any email in your message list, tiny Quick Action icons appear. These enable you to perform tasks such as for example archiving or deleting the message with an individual click. By default, both icons that appear are FOLLOW-UP and Delete, nevertheless, you can customize that by right-clicking on any message in the list and selecting Set Quick Actions from the pop-up menu. It is possible to designate only two Action icons - your alternatives are Archive Quick, Delete, Move, Flag/Clear Flag, and Mark as Read/Unread - but Delete appears even though you don’t select it.
Remember that Quick Actions will not replace Outlook’s more technical Quick Steps feature , which enables you to apply multiple actions to a note at exactly the same time. Quick Actions simply offers a quick way to execute a few frequently performed actions.
Built-in translation: So long as have to work with a translation add-in for other languages - it’s now built straight into Outlook for Microsoft 365/Office 365. Right-click words, phrases, or the complete message and choose Translate from the menu that arises.
Turn grammar suggestions about and off: Outlook offers grammar suggestions - you’ll know they’re there once you see underlined text, which marks the written text as having one. If you’d prefer never to see them, they could be turned by you off. To do it, develop a new email, sufficient reason for it open, head to File > Options > Mail , and in the “Compose messages” section, click Editor Options . On the screen that appears, select Proofing , and under “When correcting spelling in Outlook,” uncheck the Mark grammar errors as you type box. You can examine grammar anytime by pressing F7 still.
Dictate messages: Look, ma, no tactile hands! With Microsoft 365/Office 365, it is possible to dictate messages. Once you’ve created a contact, select Message > Dictate from the Ribbon and begin talking.
Utilize the same Outlook settings on all of your devices: If you are using Outlook on several machine, it is possible to store your settings for features such as for example Automatic Replies, Focused Inbox, and Privacy in the cloud, and they’ll be employed to all or any your Windows PCs automatically. To show it on, head to File > Options > General . Under “Cloud storage options,” check the box close to Store my Outlook settings in the cloud .
Of whether you do this regardless, any signatures you create in Outlook will undoubtedly be automatically stored in the cloud in order that they’ll be accessible on all of your devices.
Handy keyboard shortcuts
If you’re a fan of keyboard shortcuts, you’ll be very happy to learn that Outlook for Microsoft 365 has them. The table below highlights probably the most useful ones, and much more are listed on Microsoft’s Office site .
And if you intend to go whole-hog with keyboard shortcuts really, download our Outlook for Microsoft 365 Ribbon quick reference guide, which explores probably the most useful commands on each Ribbon tab and keyboard shortcuts for every.
Useful Outlook keyboard shortcuts
Don’t forget to download our Outlook for Microsoft 365 Ribbon quick reference !
