
Outlook 2016 and 2019 cheat sheet
The pundits could have that email is believed by you has been supplanted by texting, social media marketing, chat apps like Slack, and direct communications software program such as Search engines and Skype Hangouts Fulfill.
Don’t believe them.
Email is big still, the mainstay of place of work communications. And for numerous users, e-mail means Microsoft Outlook.
Microsoft sells its Workplace suite of productivity apps below two models: People and businesses pays for the program license in advance and bought it forever (what the business calls the “perpetual” version of the suite), or even they are able to purchase an operating office 365 or even Microsoft 365 subscription, which means they will have access to the program for only so long as they keep having to pay the subscription fee.
When you buy a perpetual edition of the suite – state, Office 2016 or Office 2019 – its programs won’t get new features, whereas apps within an Office 365/Microsoft 365 membership are updated with brand new features continually. (For more details, discover “ Do you know the differences between Microsoft Workplace 2019 and Office 365? ”)
This cheat sheet gets you up to date on the features which were introduced in Outlook 2016 and Outlook 2019, the perpetual-license versions of Outlook incorporated with Office 2016 and Office 2019, respectively. In Microsoft 365, Outlook has those features, plus many more. We’ll shortly be publishing another Outlook for Microsoft 365 cheat sheet that addresses all its latest functions.
The majority of the tips in this post to both Outlook 2016 and Outlook 2019 for Windows apply. Near the final finish are strategies for Outlook 2019 only, and we summary with handy key pad shortcuts for both versions then.
Remember that the screenshots shown in this post were used Outlook 2019. If you’re using Outlook 2016, some screens may look different somewhat.
Share this tale: IT people, hopefully you'll pass this guidebook to your users to greatly help them find out to take full advantage of Outlook 2016 and 2019. Utilize the Ribbon
The Ribbon interface in Outlook 2016 hasn’t changed much in comparison to earlier versions. As the Ribbon has already been contained in Office suite apps since Workplace 2007, we believe you’re acquainted with how it functions. If a refresher is necessary by you, find our Outlook 2010 cheat sheet .
The Ribbon in Outlook 2016 includes a flattened appearance that’s cleaner and less cluttered than in Outlook 2010 and 2013. The newer Ribbon will be smaller than it had been in Outlook 2013, the title bar is glowing blue as opposed to the previous white now, and the written text for the Ribbon tabs (File, House, Send/Receive, and so forth) is really a mixture of higher- and lowercase instead of all caps. Nonetheless it works just as still, and you’ll find the majority of the instructions in the same places as in Outlook 2013.
 IDG
IDG The Ribbon hasn’t changed a good deal from Outlook 2013. (Click on picture to enlarge it.)
To discover which commands go on which track of the Ribbon, download our Outlook 2016 and 2019 Ribbon fast reference . Start to see the nifty new Tell Myself feature described below furthermore.
As in earlier versions of Outlook, if you would like the Ribbon away instructions to go, press Ctrl-F1. (The tabs above the Ribbon remain visible.) To create them reappear, push Ctrl-F1 again.
You’ve got additional options for displaying the Ribbon aswell. To access them, click on the Ribbon Display Choices icon at the very top correct of the screen, merely to the still left of the icons for maximizing and minimizing Outlook. From the drop-down menus, it is possible to choose Auto-conceal Ribbon (conceal the entire Ribbon, both tabs and instructions underneath them), Display Tabs (display the tabs but conceal the instructions underneath them, as once you push Ctrl-F1), or Show Tabs and Instructions (present the whole Ribbon).
And if for a few justification the blue colour on the name bar is an excessive amount of for you, you can transform it gray or white. (In Outlook 2019, presently there’s a black choice also.) To accomplish it, select Document > Options > Common . In the “Personalize your duplicate of Microsoft Office” area, click on the down arrow close to Office Theme and choose Black Gray or Light (or Dark ) from the drop-down menu. To help make the title blue once again bar, choose the Vibrant choice from the drop-down listing instead. Just above the Workplace Theme menu can be an Workplace Background drop-down menu – right here it is possible to elect to display a design like a circuit panel or circles and stripes in the name bar.
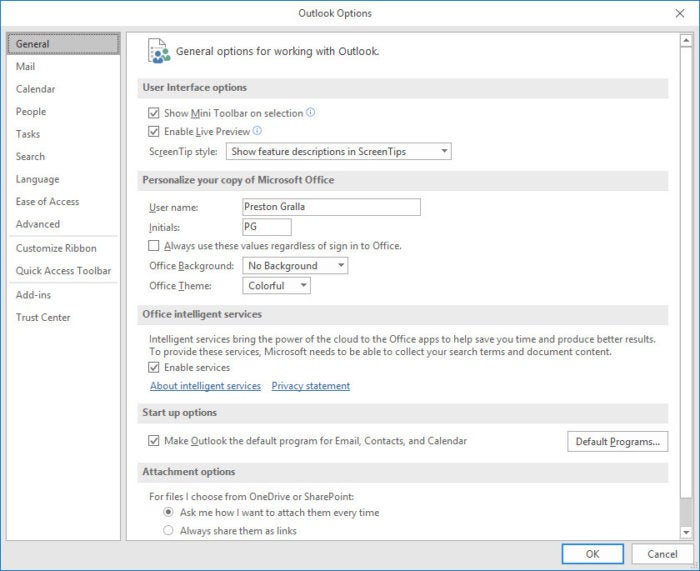 IDG
IDG
To improve Outlook’s blue name bar: In the “Personalize your duplicate of Microsoft Office” area, click on the down arrow close to Office Theme and pick out dark gray, whitened, or (in Outlook 2019) black. (Click picture to enlarge it.)
Try Inform Me for greater performance
Outlook is so filled with features it could be tough to keep in mind how to locate commands you haven’t found in some time. Microsoft has managed to get easier with a fresh feature in Outlook 2016 and 2019 called Inform Me, which puts buried tools you seldom used in easy reach even.
To use it, click on the Tell me what you would like to do textual content to the proper of the Ribbon tabs. (If you like keyboard shortcuts, push Alt-Q .) enter a task you should do Then, and you’ll get yourself a menu showing possible matches for the duty.
For illustration, in order to filtration system your mail to notice only text messages with attachments, enter filtration system email . In this situation, the top outcome is a Filter E-mail listing having an arrow to its ideal, indicating that it provides many choices. Hover your computer mouse over it, and you also get multiple choices for filtering your mail, which includes by Unread, Provides Attachments, This Week, among others.
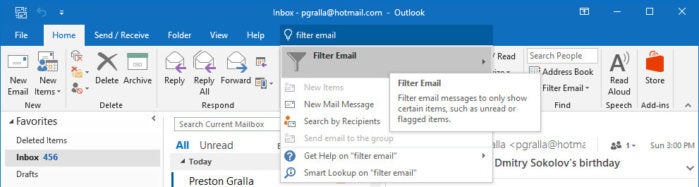 IDG
IDG
The Tell Me personally feature in Outlook 2016 and 2019 makes it simple to perform virtually any task. (Click picture to enlarge it.)
Choose the choice you want, and the duty will instantly be carried out. If you’d like more info about your job, the final two items that come in the Inform Me menu enable you to pick from related help subjects or seek out your phrase using Wise Lookup. (More on Wise Lookup below.)
For the most frequent basic tasks, you won’t want Tell Me. But also for more technical ones, it’s worth making use of, because it’s a lot more effective than hunting through the Ribbon to locate a command. In addition, it remembers the functions you’ve earlier clicked on in the container, when you click inside it, you first visit a list of previous duties you’ve searched for. Which makes sure the tasks you often perform are within simple reach always, while at exactly the same time making tasks you hardly ever do accessible easily.
Use Wise Lookup for online investigation
Emails are simply quick information that don’t require much research sometimes, and you will toss them off with little if any thought. Other periods, though, you’ll desire to include relevant details before delivering them off. Those will be the right instances you’ll appreciate the brand new Smart Lookup feature. It enables you to do research from best within Outlook as long as you’re creating an e-mail, so you won’t possess to turn up your browser, research the net, and duplicate the information or images to your message then.
To utilize Smart Lookup, right-click a expressed term or band of words within an email – it’s rather a new draft, a message you’ve acquired, or one you’ve currently sent – and choose Intelligent Lookup from the menu that appears. Outlook after that uses Bing to accomplish a web explore the expressed phrase or words, displaying definitions, associated Wikipedia entries, pictures along with other results from the net in the pane that shows up on the right. If you prefer a definition of the term just, click on the Define tab in the pane.
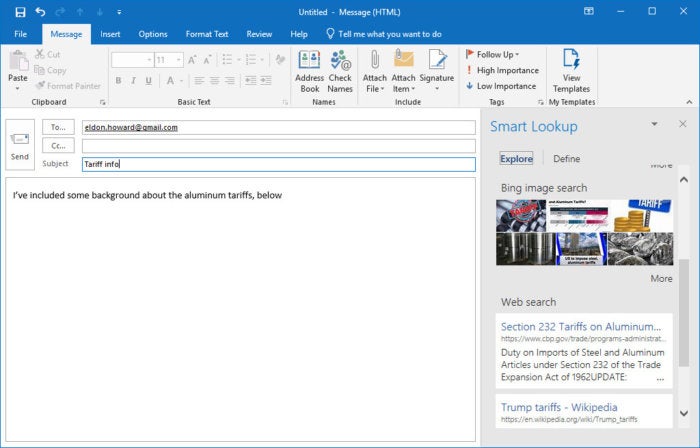 IDG
IDG To use Wise Lookup in Outlook or any Office app, you may first have to enable Microsoft’s smart services function, which collects your keyphrases and some content material from your presentations along with other documents. (If you are concerned about privacy, you will need decide if the privacy hit will probably be worth the capability of doing analysis from ideal within the app.) In the event that you haven’t allowed it, you will see a screen once you click Wise Lookup asking you to show it on. You do so once, it shall be fired up across all of your Office applications.
Discover attachments easier – and talk about ‘cloud attachments’
We’ve all been there: You want to attach the document we were recently focusing on, but don’t keep in mind its precise place – or sometimes still its title – and spend much too enough time navigating and looking for it.
Outlook 2016 and 2019 neatly solve the issue. When you click on the Attach Document icon, a listing of the twelve latest data files you’ve been using arises. The listing includes all the documents you’ve been making use of on any device, provided that you’re signed directly into your Microsoft account. If you were focusing on a document on your desktop, your day took your notebook to work outside your workplace then later in, Outlook would demonstrate the files you’d opened on both gadgets. If a document is saved in OneDrive, OneDrive for Company, or SharePoint, you’ll visit a cloud on its icon.
If the document you need isn’t in the list, click on Browse this PC in the bottom of the menus to browse your neighborhood hard disk drive, or Browse Web Places to browse OneDrive, OneDrive for Business, or SharePoint.
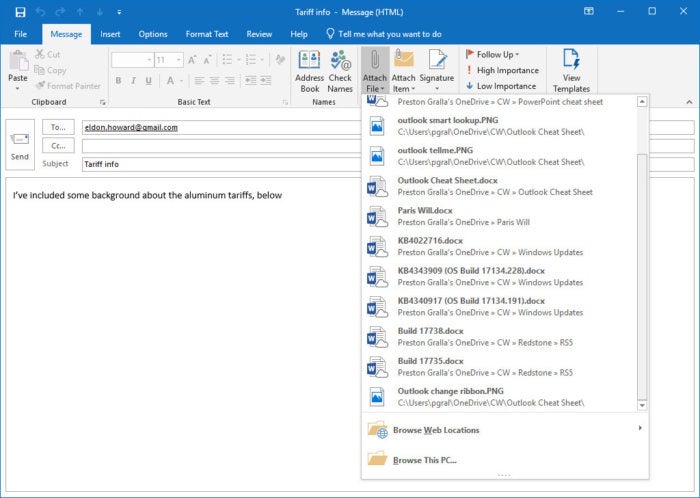 IDG
IDG Click on the file you would like to attach. What goes on following depends on where in fact the document is stored. If you choose a document that’s kept on your own local hard drive, a copy of it will be attached to the e-mail in the most common way.
In Office 2019, if you click on a document that’s stored in OneDrive, OneDrive for Company, or SharePoint, you’ll get a choice: It is possible to choose Attach as copy to send the document as a standard attachment or Talk about link to send a web link to the document in its cloud location, something Microsoft calls the “cloud attachment.” (In Office 2016, files stored inside the cloud are usually sent like cloud attachments automatically.)
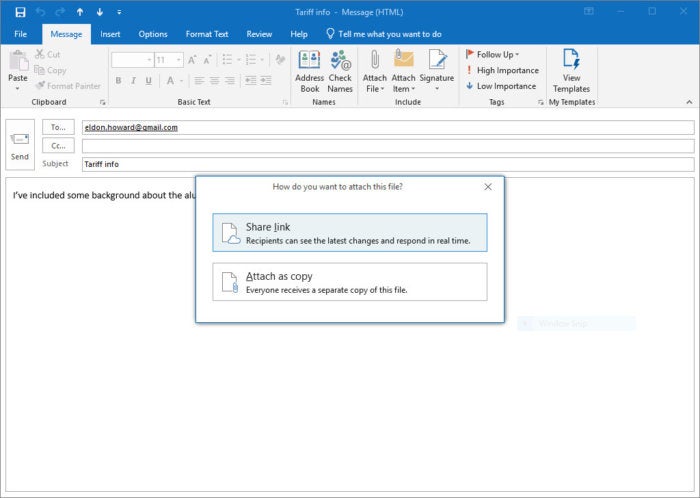 IDG
IDG
Sharing a web link to a document stored within OneDrive, OneDrive for Company, or SharePoint enables you to collaborate on the document with other people. (Click image to enlarge it.)
Posting a file as a web link ensures that individuals will see the newest version of the document and enables them collaborate onto it. For example, if you send a web link to a expressed term file to multiple individuals, when they follow the link, they’ll open up the file and also collaborate on it with one another live making use of Word’s collaboration functions .
For folks, the default is that anyone may edit the file. If you’re in an ongoing business environment, automagically anyone inside your corporation can edit the file. Nevertheless, you can transform the collaboration permissions. After you’ve attached the hyperlink to the e-mail message, click on the down arrow close to the attachment icon and choose Modification Permissions from the drop-down menu. Person users will have a selection between Anyone Can Edit or Anyone Can Look at . Business customers have additional options: Firm Can Edit , Company Can Watch , Recipients Can Edit (meaning just those you’ve tackled the e-mail to can edit the document), and Recipients Can See . Make your choice and send the document coming then.
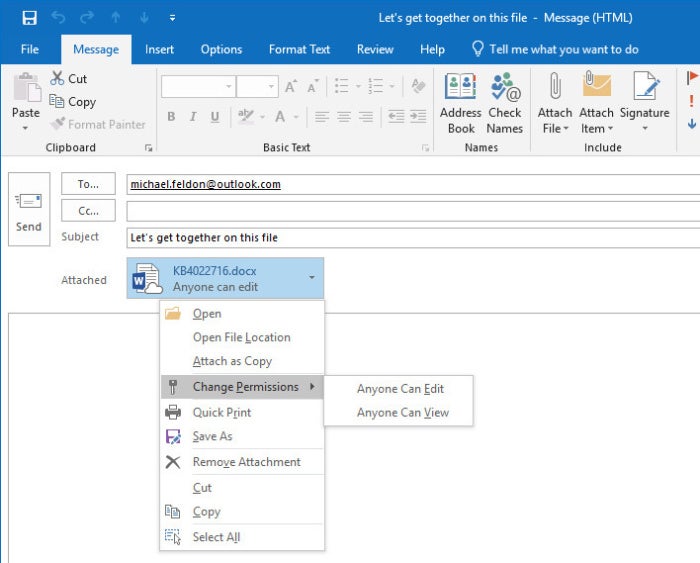 IDG
IDG
Choosing collaboration permissions for the shared file web page link. (Click picture to enlarge it.)
Note: The following advice are for Office 2019 users just. If you are using Office 2016, it is possible to skip to the handy key pad shortcuts chart by the end of this article.
Get yourself a more concentrated inbox in Outlook 2019
If you’re just like the remaining global world, you have problems with email overload. Your most significant messages are blended in with the dross of daily email lifestyle – retailing come-ons, groupings begging for donations, pointless newsletters and much more.
Focused Inbox assists solve the nagging problem. Using artificial cleverness, it determines which communications are most important for you and places them into a Concentrated tab, while putting the rest into an Some other tab. That real method you can spend almost all of your time and effort handling important text messages in the Concentrated tab, only checking another tab occasionally.
Remember that Focused Inbox can be acquired and then Outlook 2019 users who’ve an Outlook or Trade.com account. (It’s furthermore open to users with Microsoft 365/Office 365 subscriptions.)
To show on Focused Inbox, choose the Look at tab from the Ribbon, then click on the Present Focused Inbox icon. From on now, you’ll possess two tabs in your Inbox, Other and focused. The Focused tab must have the most crucial messages, and another tab must have less important communications. If that’s false, it is possible to manually move messages in one folder to another and tell Concentrated Inbox to instantly filter them by doing so in the future.
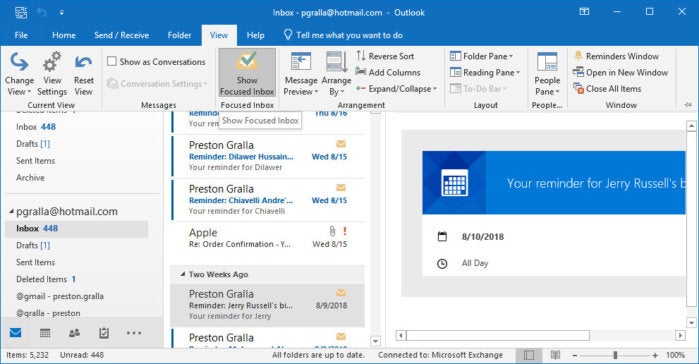 IDG
IDG To, right-click the information you need to move, then go for Move to Additional or Proceed to Focused , based on where in fact the message is desired by you moved. Which will move the information this once just. In order to route all text messages from that sender to another tab completely, select either Always Proceed to Various other or Always Proceed to Focused .
Concentrated Inbox isn’t for everyone. If you discover that Concentrated Inbox hinders a lot more than it assists, it is possible to toggle it off by selecting View > back; Show Concentrated Inbox .
<div id="drr-container" course="cat ">
<a href="https://www.computerworld.com/article/3321417/outlook-2016-and-2019-cheat-sheet.html" class="page-hyperlink prev" rel="prev"><i course="ss-icon ss-navigateleft"></i> Prior</a>
<span course="page-numbers">
<a href="https://www.computerworld.com/article/3321417/outlook-2016-and-2019-cheat-sheet.html" class="page-link ">1</a>
<a href="https://www.computerworld.com/article/3321417/outlook-2016-and-2019-cheat-sheet.html?page=2" class="page-link present">2</the>
</span>
<span course="current-page">
Page 2
</span>
<h2 course="toc" id="toc-6">Stash messages inside the Archive folder inside Outlook 2019</h2>Outlook offers offered < long;a href="https://www.ablebits.com/office-addins-blog/2016/11/09/outlook-archive-emails/" rel="nofollow noopener" focus on="_blank">email information archiving</the> - that's, the option to go messages from your Outlook mailbox and right into a independent PST document as a space-saving gauge. Corporate versions of Workplace offer their very own archiving functions that automatically archive customers’ older messages, to save space again. The messages are eliminated by these procedures from the consumer’s Outlook mailbox. It is possible to still back have them, nonetheless it takes some doing.
There’s another choice in Outlook 2019: It is possible to move specific bits of mail from your Inbox or other folders and in to the Archive folder. That real way, when buying message, it is possible to browse or lookup the Archive folder and discover the message quicker.
Utilizing the Archive folder doesn’t decrease the size of one’s mailbox; it simply assists tidy up your inbox while maintaining older messages instantly obtainable. Microsoft recommends that you utilize the Archive folder to shop messages that you’ve currently taken care of immediately or acted on.
If you have something of folders and subfolders in Outlook already, you may not want the Archive folder, but it could be a boon for all those of us who have a tendency to keep everything in the inbox. And when you do possess a folder system even, you will probably find that not all your e-mail fits into your folders and subfolders neatly; these messages could be moved by one to the Archive folder to help keep your inbox clean.
To go messages to the Archive folder, select a number of you want to archive first. (Select multiple communications by keeping down the Ctrl essential and clicking each one of these you wish to select.) With the text messages or message selected, visit the Ribbon’s House tab and click on Archive in the Delete group, right-click on the message or band of messages, and choose Archive , or just drag the selected information(s) to the Archive folder. You can even move an individual e-mail to the Archive folder by pushing the Backspace key once the message is usually highlighted or when you’re reading through it.
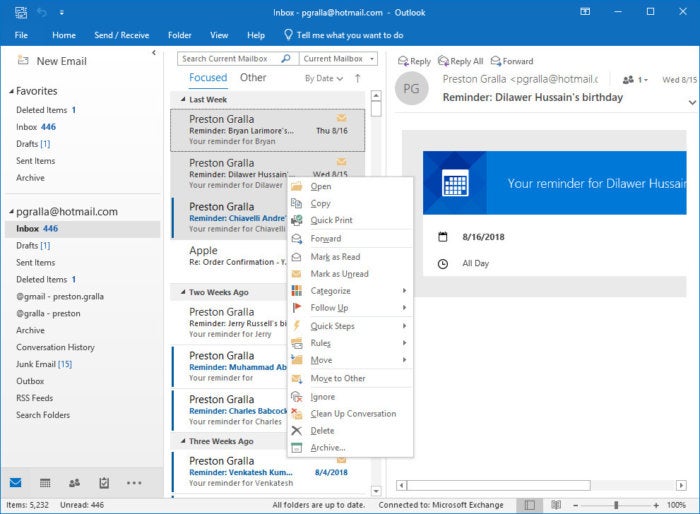 IDG
IDG
Choose the survive item in the pop-up menu to go the chosen messages to the Archive folder. (Click on picture to enlarge it.)
when you need to locate a message
Now, you can see the Archive folder if not visit the Archive launch and folder a search.
To move a note from the Archive folder to a new folder, drag this to its location simply.
Handy key pad shortcuts
If you are a fan of key pad shortcuts, you’ll be very happy to learn that Outlook 2016 and 2019 have a lot of them. The desk below highlights probably the most useful types, and more are usually detailed on Microsoft’s Office web site .
And if you would like to go whole-hog with key pad shortcuts really, download our Outlook 2016 and 2019 Ribbon fast reference tutorial, which explores probably the most useful instructions on each Ribbon tab and keyboard shortcuts for every.
Helpful Outlook 2016 and 2019 key pad shortcuts
Don’t forget to download our Outlook 2016 and 2019 Ribbon fast reference !
in November 2018 and updated in-may 2021 This tale was originally published.
</div>
