
How exactly to password protect PDFs in Macs (free of charge)
In case you are working remotely you might already be making use of or searching for some way to utilize password-protected PDFs to greatly help maintain information protection. Here’s how to do therefore making use of your Mac’s built-in software.
There are two methods to create password-protected PDFs about the Mac, using Preview or the Print manager in the machine.
Use the Printing dialog
You may use the multi-talented Printing dialog to produce a secure PDF. (Listed below are some additional printing secrets).
Here’s how it will work:
-
- Create or even open your record. It could be in any extendable (Word, PDF, Web pages, etc.) that you could print on your Mac pc. Edit it, create any required adjustments.
- Tap Print… inside the File menus.
- The Printing dialog shall appear, look to the low left corner of the Printing dialog box and discover the drop-down menu.
- Click that menu and choose “Save seeing that PDF” in your options that appear.
see a new group of choices
- A person’ll; the one you wish to select is named “Security Options.” That’s where the protected PDF magic sits, and you will established passwords to open up documents, to duplicate content from the document also to print a record.
This hidden talent should benefit any Macintosh user who requires a more secure solution to share documents and files.
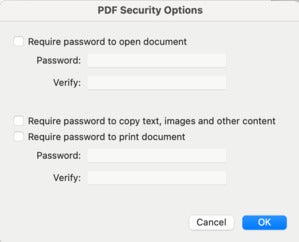 Apple company
Apple companyWhat will be the PDF Security Options?
You can find three PDF Security Possibilities. They’re enabled by you by ticking the checkbox beside each option.
Require password to open up document: Check this, get into and verify a password, and you also shall be necessary to get into the password you intended to open the document. That is useful when sharing confidential items via email quite.
Require password to duplicate text, images along with other content: Take a look box and anyone who opens the document won’t have the ability to copy products from within that document, which gives some defense against data leak. There is absolutely no protection against using screenshots of the document currently, but it shall not really be possible to save lots of the document as a fresh PDF.
Require password to print document: Take a look box and get into and verify a password and anyone who will get their practical the document will undoubtedly be required to get into a password to print that item.
You should be in a position to handle these protected PDFs on iOS products then.
Use Preview to generate password-protected PDFs
You can even use Preview to produce a password-protected PDF if you must save that as a PDF first and you also don’t access as much options. Here’s how to proceed:
-
- Make use of Preview to open up the PDF you intend to protect
- Choose Document>Export.
- In another dialog check the container beside Encrypt.
be asked to generate and verify the password
- You’ll.
- You can provide the file a fresh name in the “Export As” field near the top of the box, in order to keep both original and protected, unprotected file.
As you can plainly see, the drawback of using Preview is you don’t get accessibility to all of the protections offered from within the Printing Manager; that is why I prefer to utilize the latter.
Need more protection even?
In order to further improve the safety of the paperwork you would like to share, you can even utilize utilities such as for example Keka ($3.99). AES-256 encryption is applied because of it and enables you to split your data files into differently protected components, making it more difficult to get to your details even. Keka is really a capable device for handling encrypted components of all kinds highly.
Make sure you follow myself on Twitter, or join me inside the AppleHolic’s bar & grill team on MeWe.
