
Chrome Remote Desktop: 4 simple actions to get started
A long time ago, in a planet not far away, accessing some type of computer remotely required a variety of costly, complicated software program and technical know-how.
These days, it is a different tale. Google’s free of charge Chrome Remote Desktop services makes it dead-simple to obtain on any personal computer — Windows, Macintosh, Linux, or Chrome Operating system — from virtually any desktop or mobile gadget. You can access all the remote control system’s contents and also click around just like you were sitting correct before it.
Chrome Remote Desktop computer can be handy for signing into your own private or work pc from afar, also it could be equally valuable for peeking inside on someone else’s program — become it your co-worker’s or your mother’s — to supply hands-on help without needing to be in exactly the same location.
And on top of that? Getting the service ready to go is easy as could be. In reality, all you need to accomplish is decide which kind of link you want and complete a couple of quick steps, and you will be remotely linking like nobody’s business.
(Remember that Chrome Remote Desktop computer might not use company-managed, enterprise-level Search engines accounts. For the reason that scenario, it’s around the IT department to decide.)
Making use of Chrome Remote Desktop computer to access your personal computer
Action 1: Prepare the personal computer for connections
If you need to have the ability to access your own pc from another desktop or mobile phone device, start by checking Chrome on the sponsor computer (or downloading and installing Chrome, if you are utilizing a Windows, Mac, or even Linux system that in some way doesn’t curently have it). Within Chrome, navigate to Google’s Chrome Remote Desktop internet app and click on the circular glowing blue arrow icon in the box labeled “Create remote access.” (In the event that you see a blue key labeled “START” rather than a glowing blue arrow, congratulations: You’re one step ahead! Miss the next paragraph, and you will be back on the right track.)
You’ll then be prompted to download the Chrome Remote Desktop computer extension. Click on the blue “Increase Chrome” switch on the web page that seems and confirm that you would like to proceed. Then, get back to your authentic tab, and you will find a prompt looking forward to you to title your personal computer and move forward.
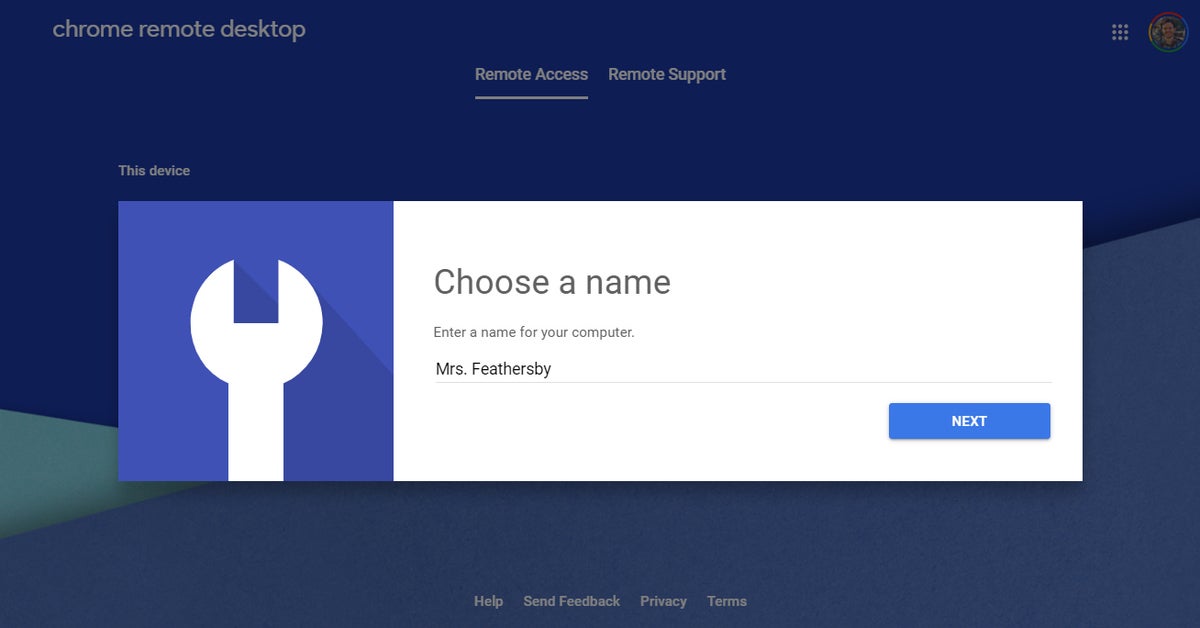
You can give your personal computer any name you need, as long as you’ll recognize it. (Click on any picture in this tale to enlarge it.)
Once you have given the computer the title and clicked the “Up coming” button, you will be prompted to produce a PIN with at the very least six digits. For safety purposes, you will need that PIN — not only is it signed into your Search engines account — to be able to access the personal computer remotely. (Search engines says all Remote control Desktop sessions may also be encrypted for extra security.)
And that’s nearly it: Your operating-system may pop-up a warning making certain you want to permit the app usage of initiate a remote link (plus some versions of macOS may also need you to grant a couple of permissions to Chrome Remote Desktop in Program Preferences), but after you have confirmed that, the Chrome Remote Desktop tab will highlight that the pc is online and waiting around.
The computer will stay available anytime it’s powered on and Chrome is running (and since Chrome typically starts itself automatically and runs in the backdrop, that means it’ll oftimes be available anytime the computer is awake — time period). Just remember that if you would like connections to remain easy for an extended time period, you may possess to go to your computer’s power administration settings to ensure the machine won’t enter hibernation setting (even though the screen shuts off).
If you ever desire to disable remote control connections, just get back to remotedesktop.google.com/access or even click on the Chrome Remote Desktop computer icon to the proper of one’s browser’s address bar. After that you can click on the trash can icon alongside your computer’s title to eliminate it from the app. Alternatively, it is possible to basically uninstall the app entirely by right-clicking on its icon and choosing “Remove from Chrome.”
Phase 2: Hook up to the personal computer from another desktop computer or mobile device
Here’s the simple part: Together with your host computer ready for connections, all you’ve gotta perform to gain access to it from another pc is head to that exact same Remote Desktop site — remotedesktop.google.com/access — within the Chrome browser. You need to be signed into Chrome, utilizing the same Google accounts you applied to the host system, nevertheless, you won’t want any specific apps or extensions set up; you’ll simply see your computer’s title appear, and you could click on on it to start out the connection.
After tapping in your PIN, you will be in — and you may maneuver around your screen, click on and run whatever you want, and usually just utilize the computer just like you were near it. A panel beside the screen provides choices for adjusting the screen and sending complex instructions such as for example Ctrl-Alt-Del. It’ll also permit you to synchronize the clipboards in the middle of your current pc and the host personal computer, if you are so inclined, to enable you to copy and paste textual content seamlessly between your two.
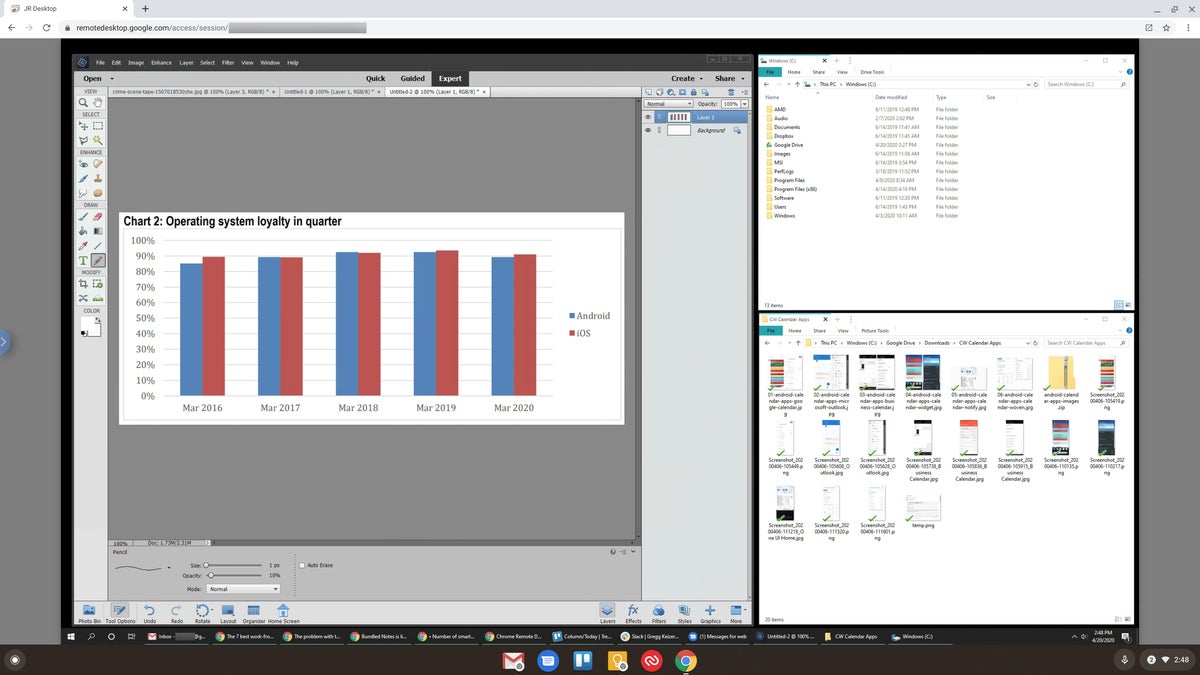
The web host computer’s desktop is fully available in a browser tab, with a collapsible panel for advanced commands.
For mobile access, you will want to download the Chrome Remote Desktop app for iOS or Android. Provided your telephone is signed in to the same Google accounts you used on your personal computer, the app will immediately show the pc and invite you to hook up to it with one fast tap and a typing of one’s PIN.
You’ll then have the ability to mouse around on your own desktop making use of your fingers. It is possible to scroll by sliding in virtually any path or zoom by pinching. In the Google android app, swiping downward from the very best of the display screen will reveal a handle bar that’ll enable you to switch right into a trackpad setting — in which it is possible to left-click on by tapping with an individual finger or right-click on by tapping with two — and change to a keyboard setting to pull upward your device’s on-screen key pad and enter textual content. In iOS, click on the menu key in the lower-right part of the display to gain access to the same options.
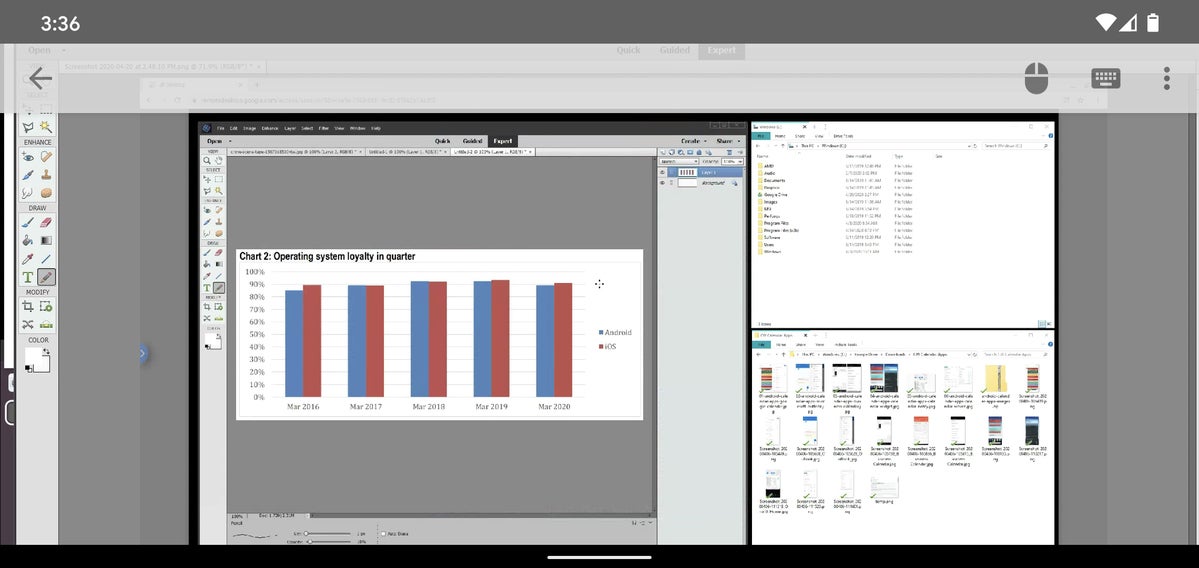
Your entire desktop, close at hand — on your own phone.
It isn’t probably the most elegant method to bypass a personal computer — and you also probably wouldn’t desire to use it for just about any sort of intensive function — but it could be convenient for quick-hit duties like restarting one’s body from afar or grabbing a document you forgot to save lots of to the cloud.
Making use of Chrome Remote Desktop computer to gain access to someone else’s pc
Stage 1: Prepare the personal computer for connections
If viewing someone else’s display screen is what you’re after, the procedure for establishing Chrome Remote control Desktop is slightly various. And because you presumably will not be physically existing at the host pc, you will have to provide these directions to the one who will end up being there and in a position to complete this area of the setup.
On the computer you intend to be accessed remotely, begin by likely to the “Help” section of Google’s Remote control Desktop web app. Click on the circular glowing blue arrow within the container labeled “GET ACTIVE SUPPORT,” then click “Increase Chrome” in the package that shows up and confirm you need to install the Chrome Remote control Desktop computer companion extension. (Unless you see the glowing blue arrow, the extension has already been set up — and you’re one step forward. Provide yourself a pat on the trunk and continue.)
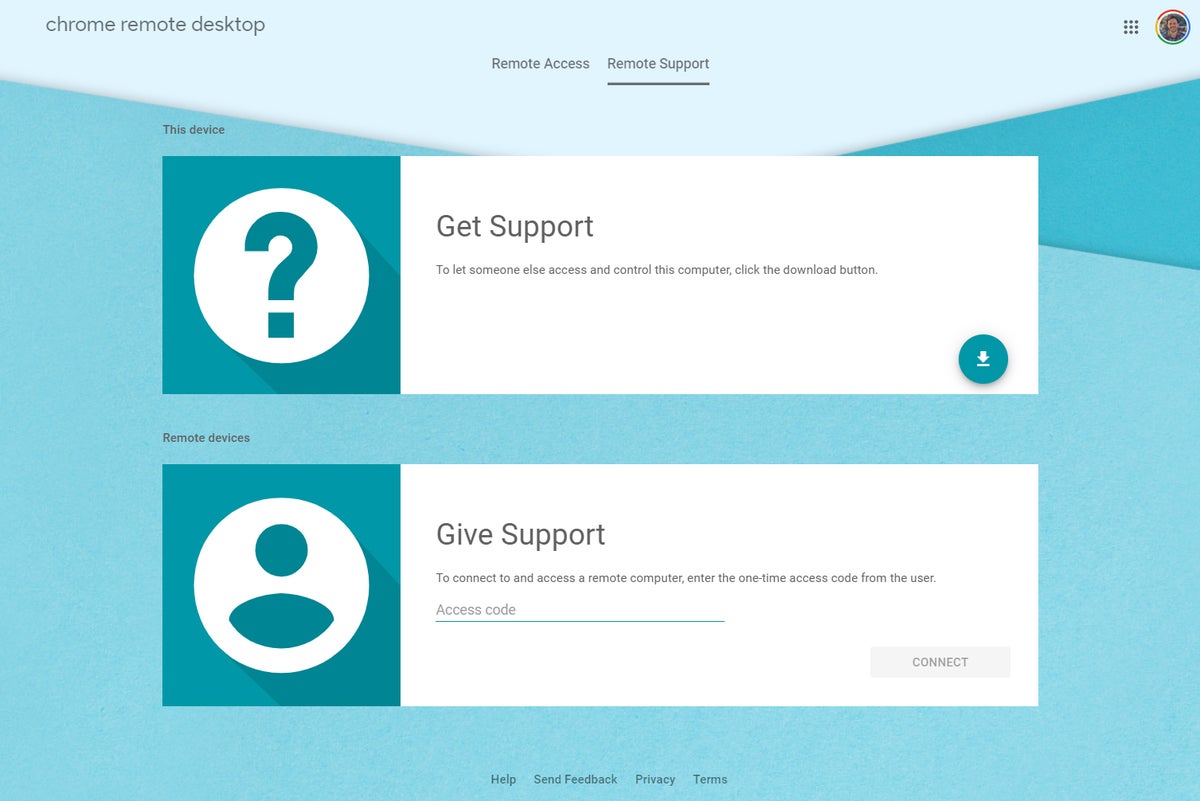
The setup for a remote support session is slightly different, however the end result may be the same.
Get back to your original tab, and you will look for a prompt instructing one to click on a “Generate Code” switch to be able to give someone else gain access to. When you do this, the site will generate a one-time access program code that’ll remain legitimate for only 5 minutes. Share that program code with the individual to whom you wish to give entry — on the telephone, within an email or text, or whatever is most effective — and then relax and await their link with begin.
Action 2: Hook up to the personal computer from another desktop computer
When you have the accessibility code and are prepared to connect, simply head to remotedesktop.google.com/support within Chrome on any computer. Enter the gain access to program code in the “Provide Support” box and click the “Connect” key to begin.
(In order to connect from the mobile device, you will have to open a fresh tab within Chrome on your own phone, check the container in the browser’s major menu to demand the desktop edition of a niche site, and then navigate compared to that same hyperlink from there. The Chrome Remote control Desktop computer mobile app works just with connections which are connected with your very own Google account, which means you won’t be in a position to utilize it in this context.)
The person on another end will need to manually click a button to approve the bond (and macOS users could also need to grant permissions in Program Preferences), and you’ll be linked to their computer and in a position to click around and control it very much the same described in the initial section of this guide.
Google still offers its original edition of the Chrome Remote control Desktop app published and available inside the Chrome ONLINE STORE, incidentally, but that version is currently officially deprecated no much longer getting actively supported or preserved. So if you got that on your own system from previous make use of, now’s enough time to uninstall it and proceed to this newer setup rather.
Not even remotely challenging — right?
This story had been originally published in October 2017 & most recently updated in-may 2020.
