
A neat new trick to use with Gboard on Android
Typing tricks are usually among our preferred techniques to use, especially when it involves the magnificent Gboard keyboard upon Android. Today and, my fellow efficiency-obsessed earthling, have I acquired an interesting small discovery for you personally ever.
Whilst randomly caressing Gboard on my Android mobile phone last week (as you does), I happened to stumble onto a convenient possibility we knew existed and also have never heard other people mention never. It’s among those hidden superior shortcuts Google enjoys sneaking into its items ( specifically Gboard! ), and good golly, do I love unearthing ’em ever.
This one’s not at all hard, but it gets the potential to be incredibly useful – particularly (a) if you are utilizing a phone with a big screen, as so many Android-totin’ folk do these full days, and/or (b) if you are in the habit of making use of your phone with an individual hand at least a few of the time (for reasons that, thankfully, we won’t explore here today).
So here it really is: If you are using Gboard in its floating mode, it is possible to zoom in or from the keyboard to regulate its size in virtually any real way you need.
Take a look:
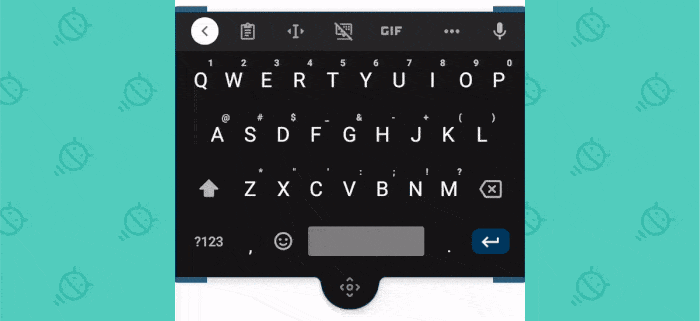 JR
JR Not bad, right?
Within its base form actually, Gboard’s floating mode is intended to make it better to reach the keyboard’s every final edge, regardless of how you’re typing or holding your cell phone. With this trick, it is possible to take that exact same concept a action further and obtain the keyboard to become just the right elevation for your particular finger dimension and the exact region you’re putting Gboard on your display at any given second.
Here’s all you have to to know to benefit from this efficiency-increasing adjustment:
-
- First, to turn up Gboard’s floating keyboard setting to begin with, search for the icon that’s said to be a keyboard floating over a range but actually looks similar to a funny robot mind.
 JR
JR
-
- Where, oh where, could that icon end up being? If you’re lucky, you may view it in the very best row of one’s keyboard, as shown above, gboard is open and existing once. If it isn’t there, tap the whitened arrow at the still left of that best row to reveal all of the choices within, if needed – and tap the three-dot menus icon for the reason that same region to zip to the entire Gboard menu of choices. The floating keyboard choice oughta become on that display screen somewhere, and you can after that drag it up in to the keyboard’s higher row in order to make it simpler to access.
quickly as you activate that setting
- As, you should visit a very delicate outline round the keyboard’s external edges – most prominently round the corners. That outline is only going to stay present for a couple short secs before vanishing in to the great electronic beyond, so become soon as you create that mode switch rapidly.
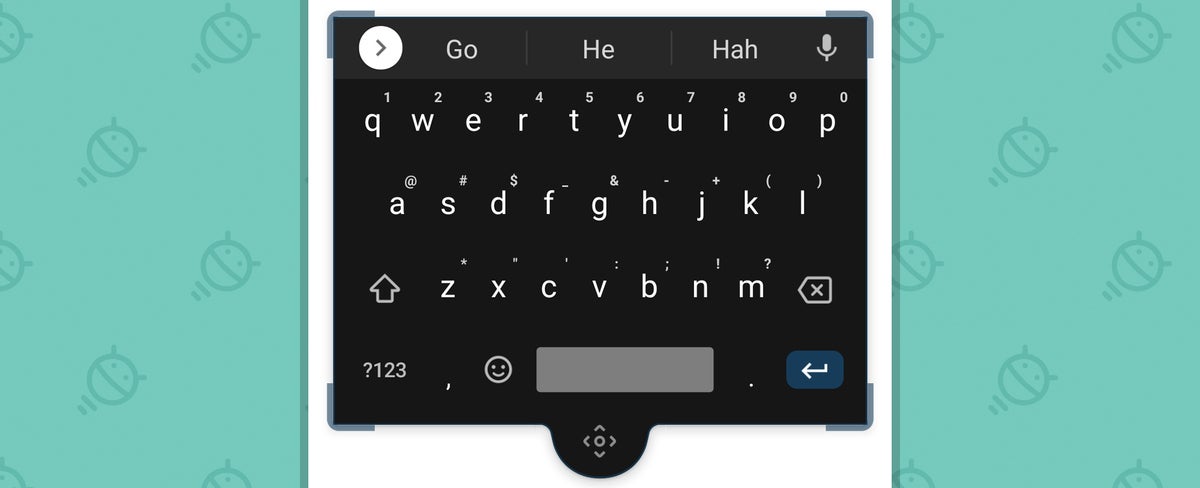 JR
JR
-
- If you didn’t reach the outline with time and it faded out, don’t panic. Simply tap the floating keyboard icon to obtain Gboard back to its standard again, docked form and tap that icon a lot more to restart the floating keyboard mode anew as soon as. Or, if you’d like to, tap your finger compared to that little deal with at Gboard’s underside – what I love to think of because the keyboard’s nubbin – as that’ll provide the outline again as well.
-
- When you experience that highlighted outline existing, contact your finger to the keyboard’s four corners and slide it in diagonally to create Gboard smaller sized or out diagonally to create it bigger.
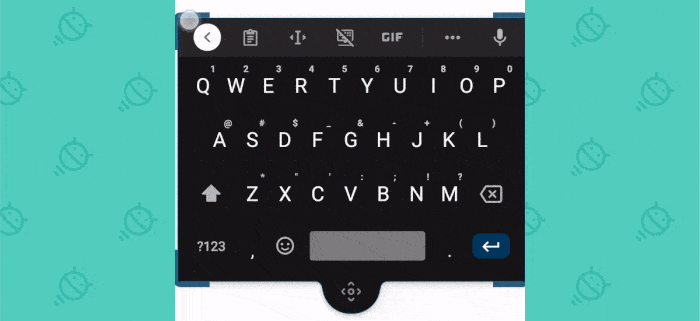 JR
JR And that’s it! It is possible to always adjust Gboard’s dimension again afterwards by toggling out and back to that floating keyboard setting or tappin’ that stunning nubbin and then searching for those outlined edges.
Once you have gotten Gboard sized simply the way enjoy it, note, as well, that you could drag the floating keyboard around to anyplace on your screen by just touching your finger to the nubbin (make an effort to contain yourself) and sliding it wherever your quite little fingie desires.
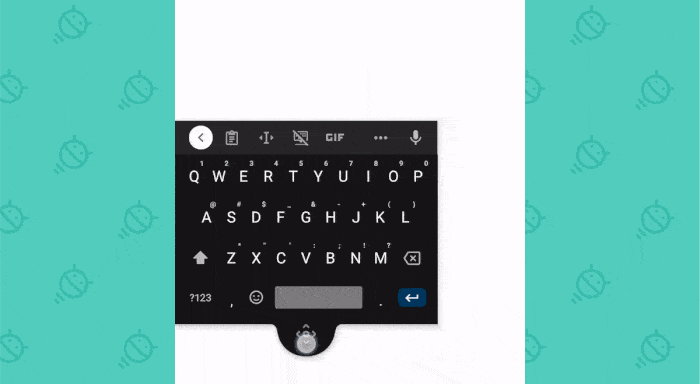 JR
JR You can even quickly exit Gboard’s floating keyboard mode and put your keyboard back to its normal state by dragging finished . all the way right down to the bottom level of your display and letting move – because hey, you will want to?
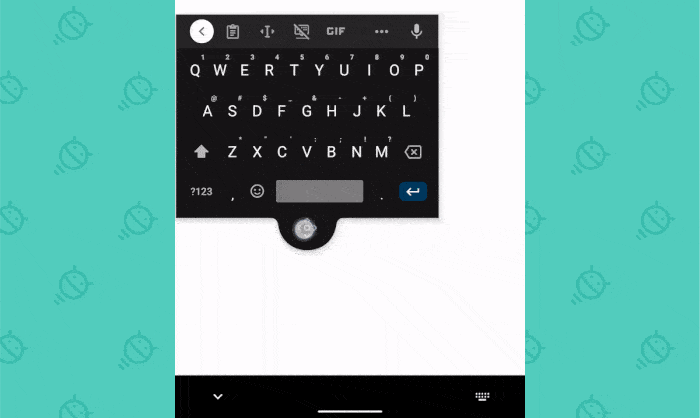 JR
JR Driving a keyboard offers been so rewarding.
For more Gboard-Android miracle even, be sure to have a look at my assortment of time-conserving Gboard shortcuts – and join my Android Intelligence newsletter to obtain awesome tips such as this in your inbox every Friday. I’m going to be waiting!

