
8 great productivity strategies for Chrome
In your workday, you almost certainly spend more time making use of your browser than any application. And you also probably waste additional time making use of your browser than you perform any application as well. Inefficient internet browsing is among the biggest productivity-sappers there’s.
If you’re a Search engines Chrome user, help is along the way. We’ve got suggestions that will assist you make your time and effort browsing the web a lot more productive – from opening your most significant sites automatically each time you begin Chrome, to organizing essential sites into tab organizations to get back again to them easier, to experiencing Chrome’s numerous hidden powers.
These pointers were written for Chrome in Windows, but most function in macOS, Linux, and, naturally, Chrome OS aswell. Some also function in the Chrome cellular apps.
So turn up Chrome and allow’s begin.
1. Organize your searching with tab groupings
If, like a lot of people, you retain multiple tabs open within Chrome as you’re searching the net and doing study, you understand how hard it really is to get the tab with the precise information you need. Chrome has an solution for that: tab organizations assist you to keep everything organized to get to the web site you want with just a few clicks. The feature enables you to group internet sites into different groups – for instance, one in regards to a product release and another for financial research. Instead of seeing dozens or even more open tabs, you merely see your groups. After that you can open an organization and see the web site you want immediately. It’s a bit like Microsoft Edge’s Selections feature.
To use it, right-click on a tab for an internet site you want to placed into a group. Select Include tab to new team , then enter a title for the team and select a color. Create as much groups as you need in this way.
To place a tab into a preexisting group, right-click on the tab, select Include tab to team , and choose the team to which you would like to add the tab. To eliminate a tab from the group, right-click it and choose Eliminate from group .
 IDG
IDG Adding a tab in order to a Chrome tab team. (Click picture to enlarge it.)
To collapse all of the tabs in an organization, click on the group name. To show them again, click on the group name again. To ungroup all of the tabs in an organization, right-click it and choose Ungroup . Also to delete the team entirely and near the tabs inside it, right-click the team and choose Close team .
If you’re a large emoji fan, you may use emojis in virtually any group name. When creating a fresh group, right-click on in the written text box that enables you to name it and choose Emoji , after that pick the emoji you need to use. (It is possible to combine textual content and emoji in an organization name.) You can even include an emoji after you’ve currently created the team by right-clicking in the written text package and selecting Emoji .
2. Send a web link to highlighted textual content on a website
When you are attempting to share text from the website with others, you’ll appreciate this tip: It enables you to quickly send a web link to somebody that sends them right to the text you need them to learn, provided they use Chrome aswell.
To accomplish it, highlight the written text you wish to share, then right-click on it and choose Copy connect to highlight . That creates the hyperlink and places it into your clipboard. Duplicate the link from your own clipboard and deliver it to someone. If they select it, they’ll be delivered to the area of the net page with the written text you want to discuss – and the written text will undoubtedly be highlighted in yellow.
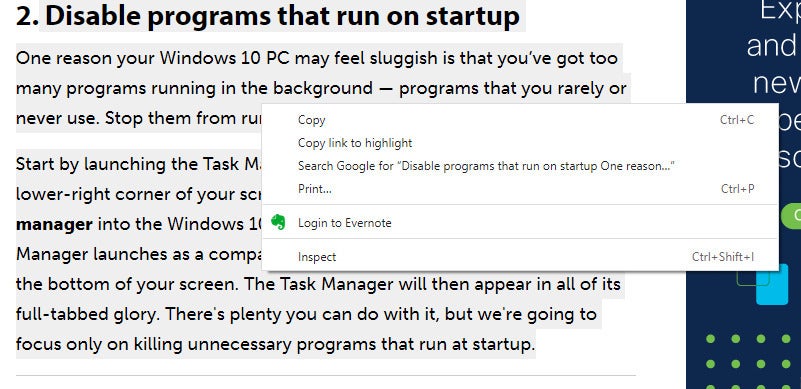 IDG
IDG 3. Sync Chrome across products
If you are using Chrome on multiple gadgets, here’s among the easiest & most useful methods to increase your productivity: start sync. Without sync fired up, Chrome on each gadget can be an island unto itself. Your bookmarks, history, passwords, charge card information, extensions, configurations, and more remain individual on each gadget. You’ll need to spend a large amount of period producing all that duplicate info included in this all – and keeping all of them updated.
Instead, start sync on every gadget. For each and every desktop PC you would like to sync, do that:
-
- Release Chrome.
-
- At the very top right of the display screen, click the user profile icon.
-
- On the screen that seems, click Start Sync, then concur that you want to transform it on. (If you’re not currently signed into Chrome, you’ll become prompted to take action first.)
That’s all it requires. Your information will right now be synced. Do that to every gadget you want to maintain in sync. Each and every time you create a change or addition, it’ll be synced among all products.
In order to switch sync off for a desktop computer, click your user profile icon, click on Sync is on from the display that appears, and click Switch off on the page that appears.
You may also sync (and unsync) your Android and iOS gadgets. For details, click here for Google android and right here for iOS .
But that isn’t all. It is possible to control everything you sync and how it’s synced. On a desktop computer, click your user profile icon, then click on Sync will be on from the display screen that appears. Click on Manage everything you sync and you’ll stumbled upon a long checklist of all you can sync. First choose Personalize sync , then proceed the slider for whatever you don’t desire to sync to off.
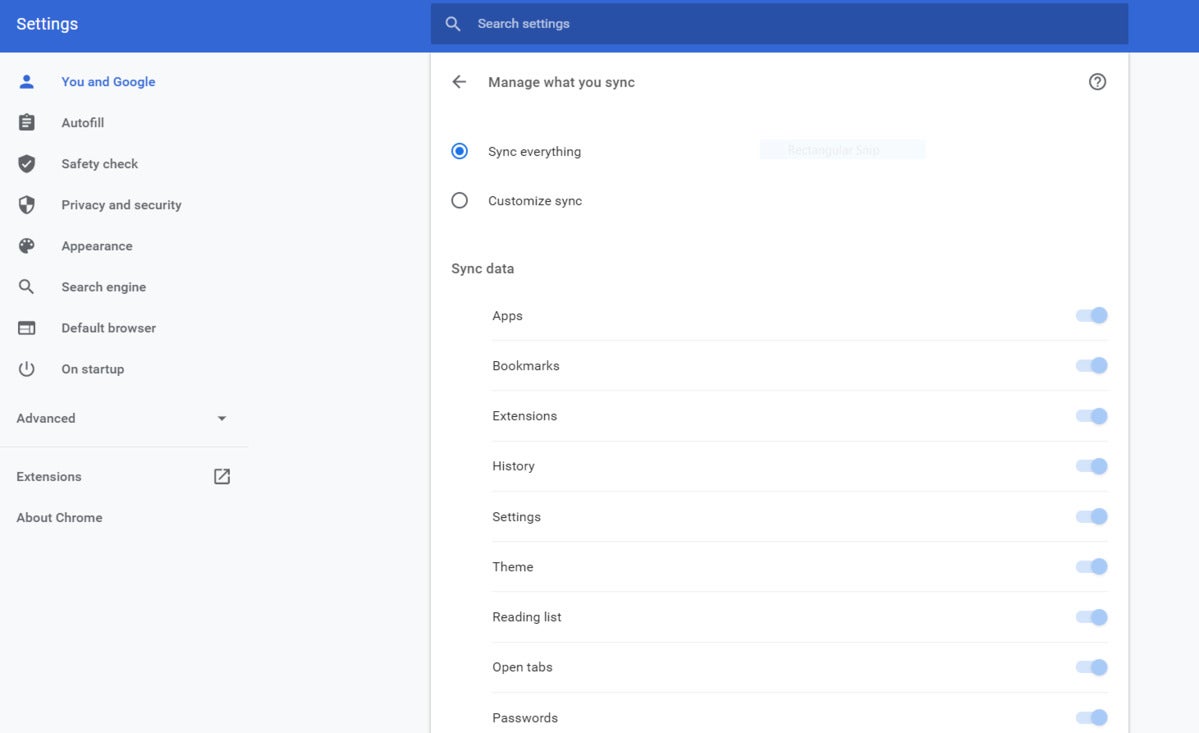 IDG
IDG If you’re concerned about the privacy of one’s data, it is possible to encrypt it. To accomplish it on a desktop computer, click on your profile icon, after that click Sync will be on from the display that appears. Click on Encryption choices , and from the listing that appears, click on Encrypt synced data with your personal sync passphrase . Follow the instructions for encrypting the info.
4. Discover useful websites quick
Searching for home elevators the web could be a long, frustrating and eventually fruitless experience. But Chrome includes a way to ensure it is far easier to get useful websites.
When you stumbled upon a site that provides you exactly the sort of information you want, it is possible to quickly find others exactly like it. To find sites much like any site, kind associated: URL in to the tackle bar, where URL may be the address of the website you’re currently visiting. Therefore, for example, to get websites like Computerworld.com, kind related:computerworld.com in to the search bar. You’ll then get Google serp’s for similar sites.
5. Make use of se’s without navigating in their mind
If you use several internet search engine, you’ll appreciate this suggestion. It enables you to perform a search on absoulutely any search engine with needing to demand search site, saving the required time every day.
To perform it, click on the three-dot menu icon at the very top correct of Chrome and choose Settings > Internet search engine > Manage se’s . Beneath the “Default se’s” section toward the very best of the web page, you’ll visit a list of se’s searching through without needing to navigate with their sites.
To execute a search using these engines, such as for example Bing.com, kind bing.com in to the deal with bar and push the Tab important. The leftmost section of the tackle bar modifications – it reads “Research Bing” or whatever internet search engine you’ve typed in. Now just enter your key phrase and press Enter, and you’ll execute a lookup with that internet search engine.
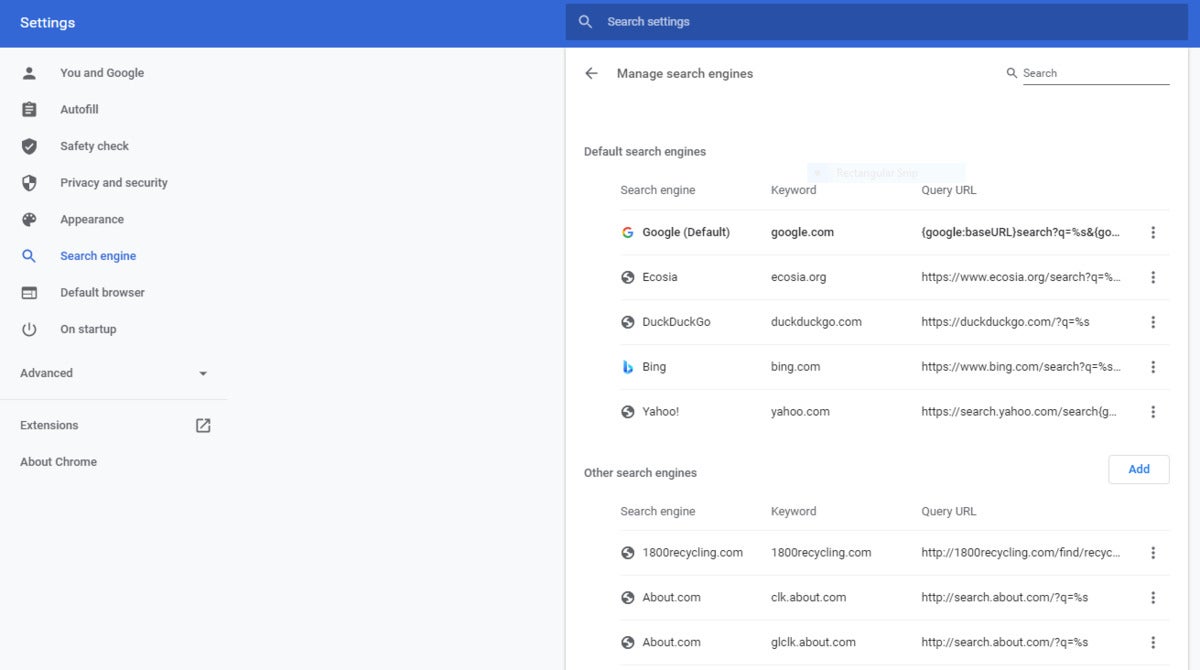 IDG
IDG You can include new se’s to the checklist by clicking the Include button. But you’ll need to know the research syntax to utilize for each motor. To include a new motor, click the Include button to the proper of “Other se’s.” Then complete the short type that appears. In the “Internet search engine” text box, kind the search engine’s title. In the keyword textual content box, enter the term that you should type in to the address bar and press Tab to be able to search through the website. And in the “URL with % instead of query” enter the search syntax necessary to search the website. Then click Include . (Note that searching through any web site in this way, not search engines just. The main element, though, is learning the site’s lookup syntax so that you can add it properly.)
The Manage se’s page automatically adds additional search-powered sites to the “Other se’s” list on the “Manage se’s” page once you visit them, and you may search through every one of them in this manner theoretically. If you ask me, though, it’s strike or miss concerning whether anybody one works, as the search syntax isn’t constantly right.
6. Open up a particular set of webpages when you begin Chrome
It can be beneficial to have a couple of web pages that you will have open up in Chrome – Gmail, your company’s website, a currency markets tracker, favorite news web page, and so forth. But it could be frustrating and time-consuming to get around to each web site and open it each and every time you launch Chrome.
An easier way there’s. It is possible to tell Chrome to open exactly the same group of pages every correct time you launch the browser. To perform it, click on the three-dot icon at the very top correct of Chrome and choose Configurations > You and Search engines , after that scroll to the “On startup” section in the bottom of the display screen. Select Open a particular page or group of pages , click on Put in a new web page then, paste or enter the web page’s URL and click on Add . Add as much pages as you need this real way.
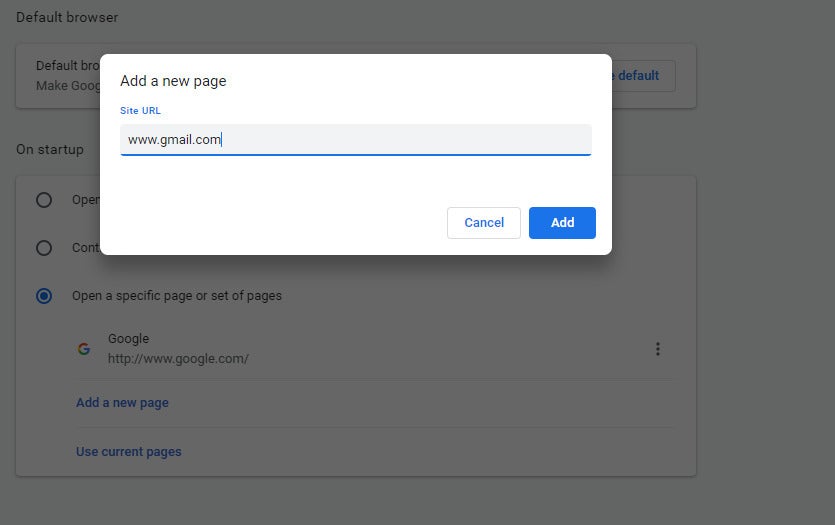 IDG
IDG To, click on the three-dot icon close to it and choose Remove .
You can even add all your startup pages in a single fell swoop. To accomplish it, first open up tabs for all your pages you need to start once you start Chrome. Don’t open up any others, though; they must be the only tabs open up in Chrome. Then get back to the “On startup” area and click on Use present pages . They’ll end up being the pages that open each time you take up a Chrome session automatically.
7. Utilize Chrome’s concealed superpowers
Google is tinkering with adding new functions to Chrome constantly, including many that may boost productivity or even save time as you see the internet. If you’re the sort who wants to obtain the latest and finest productivity-boosters before the remaining world, there’s a genuine way you can start using them without looking forward to Google to provide them the official, final thumbs-up.
To do it, start Chrome’s hidden experimental functions called “flags.” Type chrome://flags in to the deal with bar. You’ll arrived at a page chock filled with them – dozens, the final time I checked.
To show on a flag, scroll through the listing, then click on the box close to one you wish to give it a try. Select Enabled from the drop-down list, relaunch Chrome then.
After that, make use of Chrome as you’ll normally just. If you need to switch off the flag, return back and choose Disabled from the list.
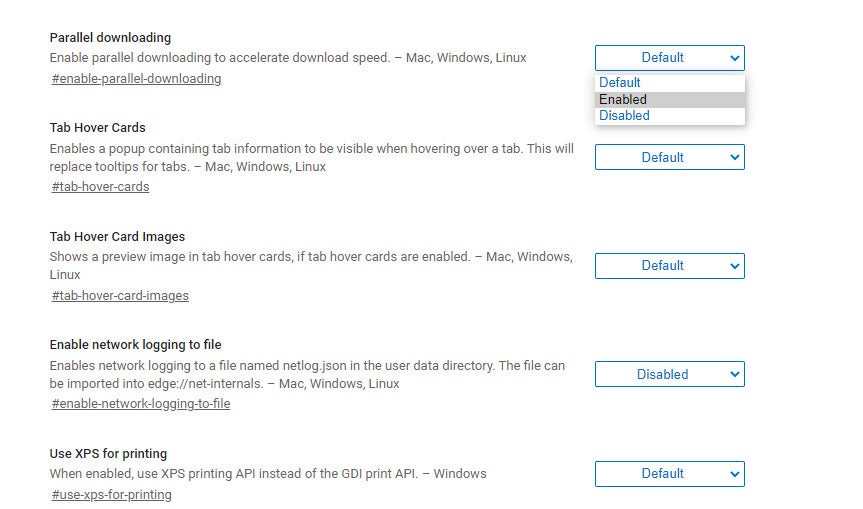 IDG
IDG How to start an experimental feature inside Chrome here’s. (Click picture to enlarge it.)
There are a large number of flags to test anytime typically. (Remember that the accessible flags can vary greatly by platform, plus they tend to modification over time.) Below are a few you might like to give a spin:
- Parallel Downloading: Switch this on and you’ll increase document downloads. It splits each download into three components, downloads each component concurrently then. This can create a huge difference when you’re downloading huge files, nonetheless it won’t change lives with smaller data files.
- Clean Scrolling: If once you scroll through a site it feels herky-jerky, start this flag, restart Chrome then. Scrolling should experience smoother. This may not affect your efficiency straight, but you’ll appreciate your time more once you scroll.
- Scroll Anchor Serialization: If, like me, you would like to start reading a website the brief moment content material appears, you’ll need to start this flag. Frequently, in the event that you start reading a full page while other areas of the page remain loading, you’ll shed your place and also have to re-discover it following the other components download. Convert this on and you’ll zero lose your place.
- Enable Reader Setting: With Readers Mode, you’ll only visit a page’s content. The rest, including ads and aspect panels, gets stripped apart. It enables you to more focus on your projects easily. After you on convert the flag, visit a Page icon seems to the proper of the tackle bar for switching on Readers Mode.
8. Save period with keyboard shortcuts
Lots of people use keyboard shortcuts to increase tasks using productivity apps, such as Microsoft Word, but forget about them with regards to web browsers. That’s bad too, because keyboard shortcuts certainly are a big timesaver.
To boost your productivity, have a look at these keyboard shortcuts with regard to Chrome inside Linux and Windows. (A lot of them also function in macOS if you substitute the ⌘ essential for Ctrl and the choice essential for Alt.) For more even, notice Google’s complete set of keyboard shortcuts for Chrome .
