
6 fixes for typical Google Drive problems quick
Ah, the cloud. It sounds so light, therefore fluffy, so worry-free – does it not?
In real life here, even though, cloud services aren’t constantly so simple. With Search engines Drive, particularly, whether you’re keeping and managing multimedia resources or dealing with docs and spreadsheets, there is a decent possibility you’ll come across some types of murkiness on the way.
Drive does plenty of things well, nonetheless it has its talk about of certainly, shall we state, quirks. I’ve heard everything through the years – and today, I’ve put together an accumulation of one of the most typical Drive problems I’ve encountered alongside some fast ‘n’ basic answers to overcome ’em.
Go through these fixes, keep hold of any that appear relevant for potential future reference, and get prepared to watch your cloud-related concerns float away.
Google Drive issue #1: Difficult downloads
For something that’s primarily a storage service, you’d think the essential act of, y’know, transferring files with Drive will be effortless. Sadly, though, Drive is relatively notorious to make downloads a massive discomfort in the patootie – at the very least, when several file is involved.
Once you select multiple files in the Generate website and make an effort to download ’em just about all simultaneously then, the website begins to bundle the files right into a compressed zip archive – and, all too often, needs an eternity to complete that process and begin your actual download. It is a often frustrating encounter and the last factor you want to cope with when you’re simply attempting to save some things and move on.
There’s not much that can be done concerning the process itself, nevertheless, you can steer clear of the website completely and transfer data files in an easier, faster, and much more reliable manner. There is a few different choices, which put the Travel website solution to shame.
First, if you are using Chrome OS, the event you need is made directly into your Chromebook: Just start the machine Files app, discover the Google Drive area in the left-hand menus, and drag and drop any documents or folders between there as well as your local storage.
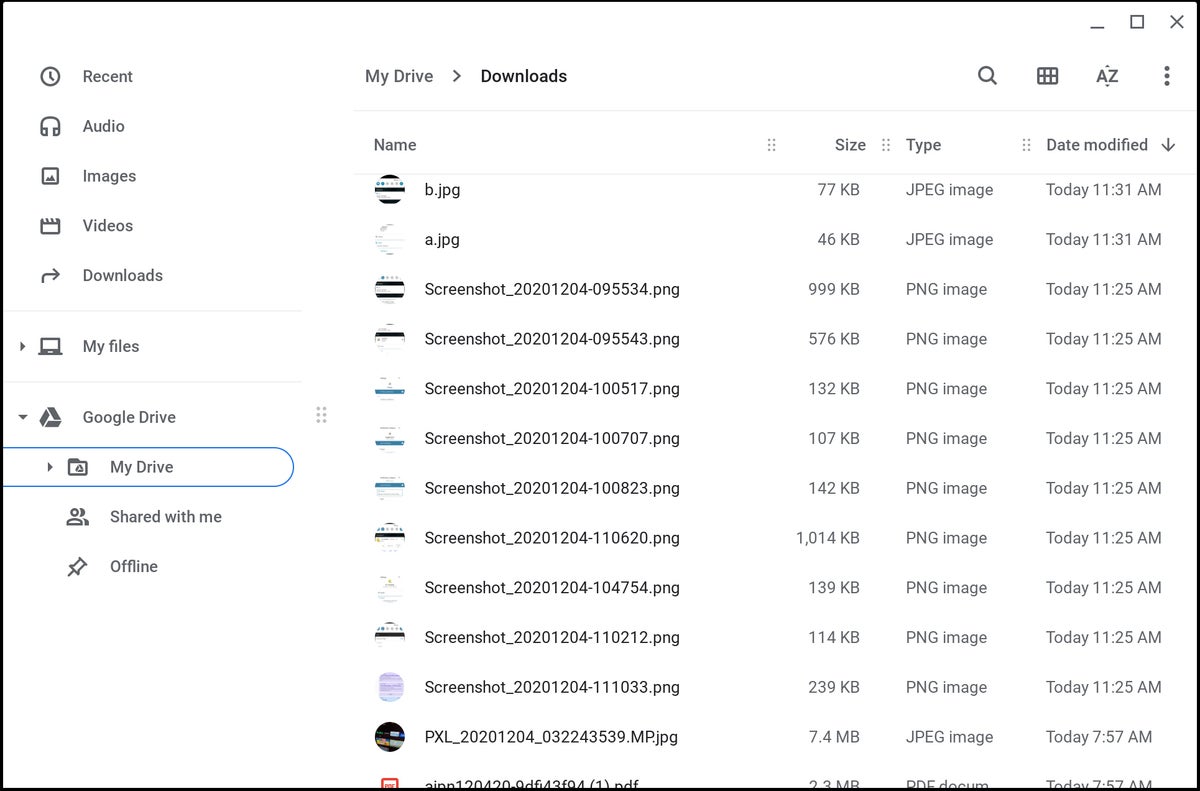 JR Raphael/IDG
JR Raphael/IDG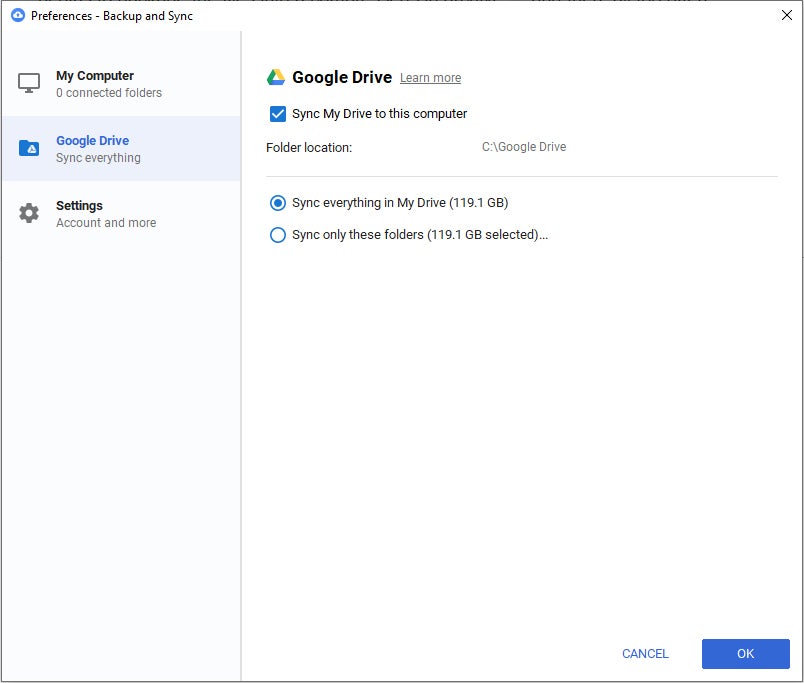 JR Raphael/IDG
JR Raphael/IDGAnd finally, in order to get geeky really, it is possible to use an FTP plan to indication into your Drive accounts and drag and drop items directly between it as well as your computer without the annoying interfaces or unwanted time-wasters. If that sounds very complicated or confusing for you personally too, then it’s most likely not something you will need. But if you are using FTP in other areas of your lifestyle and find the probability alluring, the precise program you will want to grab to create it happen is really a free of charge and open-source FTP customer called Cyberduck. It’s designed for both Home windows and Macintosh (and there’s actually no dependence on it on Chrome Operating system, because the same basic capacity is made directly into the machine file supervisor on that platform).
Once you’ve installed this program, click on the Open Connection key, select “Google Get” from the dropdown menus near the top of the connection box, click Connect then. A page will pop-up in your web browser prompting one to allow the app usage of your Drive storage, and you’ll be provided a particular code that you’ll have to duplicate and paste back to a prompt which will be looking forward to you in the app.
After you have done that, you will have a file-system-like view of one’s Drive storage right before you – and you will drag and drop anything from your own computer involved with it or anything as a result right into a local computer folder.
Being an extra-geeky bonus, Cyberduck can perform a similar thing with both OneDrive and Dropbox aswell, when you have any need to hook up to either of these ongoing services.
Google Drive issue #2: Office awfulness
I have no idea about you, but We have a tendency to get a good deal of Word data files sent my method. And since I way back when sent Microsoft’s Workplace apps a-packin’ and switched to Google Docs for several of my very own writing, I generally find yourself dragging those files in to the Push website to open up ’em and perform whatever’s needed in my preferred environment.
For a long time, Drive relied on a Chrome-connected system called Office Compatibility Mode to create that possible. It is a stripped-down interface where one can view and execute simple edits on Office documents but where innovative word processing functions – including commenting – are lacking in action. And honestly quite, it’s sort of irritating to use.
There’s in fact a very much much better option, though – one you’ll in no way know existed if you have been using Drive for longer enough to possess that Compatibility Mode program set up. So here it really is: Since mid-2019, Drive has supported native Microsoft Workplace document editing within the typical, fully presented Google Docs interface and without the conversions or stripped-straight down setups required.
If you’re still since old Compatibility Mode when dragging Office data files into the Generate website, all you’ve gotta do is take away the Office Editing expansion from your own browser – by opening its Chrome ONLINE STORE web page and clicking the Remove from Chrome button (which is existing if the extension is definitely installed) – and refresh the Drive website, in the event that you had it open up already. Next time you drag an operating office file in to the site, Generate will automatically open up it within an editor that appears and works the same as the standard Docs editor, just with a glowing blue “.DOCX” chip close to the file’s title to inform you you’re utilizing the Word format. (Simply remember that somewhat confusingly, you should drag the document in to the Drive website, not really upload to the Docs website, because of this to work.)
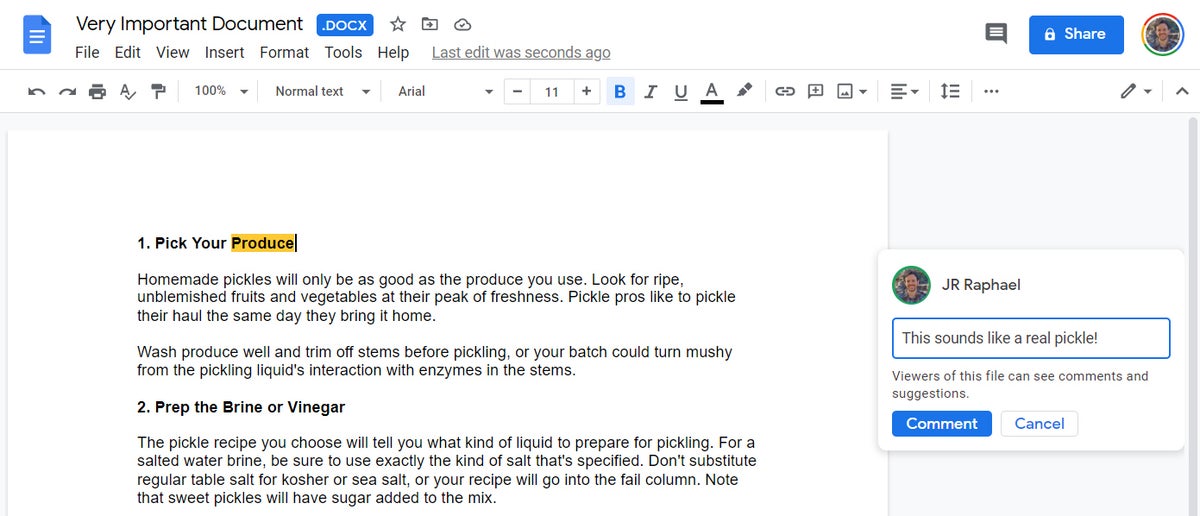 JR Raphael/IDG
JR Raphael/IDGJust one very last thing to check on: Drive comes with an option within its configurations (that you can find simply by clicking the gear-shaped icon within the Commute site’s upper-right part and selecting – yep, you guessed it – “Configurations”) that’ll automatically convert all uploaded records in to the Docs editing format. That generally isn’t enabled automagically, but if you wish to make certain any expressed word data files stay in the Word format, as described above, you might like to have a quick confirm and peek that that choice is indeed deactivated on your own account.
Google Drive issue #3: Conversion challenges
Talking about file formats, maybe you have found yourself looking at a file inside your Generate and wishing you’d a way to transform it into some various other kind of file? Be it a document you have to transform right into a PDF, a PNG you should morph right into a JPG, or perhaps a WAV you need saved being an MP3, moving in one manner of document to some other is a sensitive and frequently difficult dance.
It doesn’t need to be, though. Of all first, if the transformation you will need revolves around any types of standard text document – PDF, RTF, DOCX, TXT, as well as HTML or EPUB – it is possible to deal with your transformation directly within Docs actually. Just open the document into Docs (either by double-clicking it within Generate, if it already gets the Docs icon close to it and is defined to open there automagically, or by right-clicking it and selecting “Open with” accompanied by “Google Docs” or even).
From there, if the document is really a PDF, it’ll automatically get changed into a plain-textual content document at that moment. If it’s any type of file, it is possible to click “File” accompanied by “Download” to discover options for conserving it into another format.
 JR Raphael/IDG
JR Raphael/IDGBut imagine if you’re coping with something beyond a simple text file? The solution there lies in a ultra-handy Search engines Drive add-on called CloudConvert. Start the add-on’s page within the Google Workspace Marketplace, click on the button to set up it, and follow the measures to include it into your accounts.
You will see some warnings concerning the level of access you will be granting the service, but don’t fret: To begin with, CloudConvert could have access and then the Generate files that you explicitly send to it or create with it, never to your entire Generate storage – and second, the business’s privacy policy helps it be clear that this never reads or even collects information from uploaded files or even does anything shady together with your info. (The business makes its cash by selling subscriptions, each day but if you don’t anticipate doing a lot more than 25 file conversions, you won’t need to pay to utilize it.)
After you have got that added, it is possible to right-click on any file within Generate and select “Open with” accompanied by “CloudConvert” to select a fresh format and commence a conversion. The resulting document will be saved back to your Drive storage the moment it’s finished.
Google Drive issue #4: Mobile syncing
The Get syncing systems we discussed a minute ago are excellent on the desktop front – however when you’re using Push from your own phone, you’re a lot more limited in options.
Sure, you may use the Travel app’s built-in “Provide offline” function – that you can come across by tapping the three-dot menu icon together with anybody file – if you want to keep specific Commute documents accessible on your own device even though you aren’t online. In order to sync whole folders in either path really, though, or possess any data files available for make use of outside of Drive itself, the state app will not be of any help.
On Google android, an app called Autosync for Google Drive will fill up that void. It’s among my picks for the best Android file management apps around, actually, and once and for all reason: The app helps it be as easy as is usually to create pairs of folders which are continuously synced between your Drive storage as well as your phone – inside both directions, in one direction just, or within an upload-and-then-delete type of arrangement even. You just choose the neighborhood folder and the Get folder you need to use, choose the appropriate parameters, and sit back and allow app do its function silently in the backdrop over time.
Autosync is absolve to use for an individual folder pairing sufficient reason for files which are 10MB or even smaller. It is possible to remove those limitations and unlock some other advanced functions with a one-time $5 in-app payment.
Google Drive issue #5: FAST ACCESS irritation
Drive’s FAST ACCESS panel – that big strip o’ suggested files near the top of the website’s main web page – is meant to create it faster so that you can pull up products you’ve accessed recently or even that Google for reasons uknown thinks you might be searching for soon. If it appears similar to wasted space when compared to a helpful reference for you, though, take notice: It is possible to disable it.
It’ll take you most of 10 seconds to accomplish: Click on the gear-shaped icon in the upper-right part of the Generate website, select “Configurations,” then scroll down within the initial section and soon you see “Suggestions.” Uncheck the box close to it, and bam: Exactly like that, Drive’s Fast Settings will be from your life forever.
Google Drive issue #6: The buried document blues
We all have those important files – documents perpetually, images, along with other resource-like items we draw up all of the right time. And always needing to seek out said VIP documents to get ’em isn’t exactly enjoyable or productive.
Drive doesn’t have in any manner to pin data files to the very best of a list, nonetheless it does involve some helpful equipment for treating certain documents as high concern and getting them especially no problem finding and access. First, it is possible to star any file (as well as a whole folder) by right-clicking on it and selecting “Increase Starred” on the Generate website or by tapping the three-dot menus icon alongside it and selecting that same choice within the Drive cellular app. Doing this will cause that to show up in a particular starred area that you could then reach by clicking on the “Starred” option in the primary left-of-screen menus or by bookmarking this direct link regarding the desktop – or simply by tapping the star-designed icon within the primary bottom-of-screen menu inside the mobile app.
You can even create your personal custom made shortcuts for files or even folders so they effectively come in multiple places – if, say, you have a significant item that’s buried several folders heavy in your Travel. By developing a shortcut for it, you can ensure it is available from the primary “My Drive” checklist while technically still departing it in its correctly organized home. Simply right-click on any document or folder and choose “Add shortcut to operate a vehicle” to begin with with that from the personal computer; tap that three-dot menus icon close to any item to get the same option on cellular.
If you are using Android, you can even put in a direct shortcut to any document or folder right on your phone’s home display screen for one-touch accessibility without even needing to open up the app. Tap the three-dot menus icon alongside that you need, then scroll down to check out the “Increase Home screen” substitute for provide it a whirl.
Whew – that pesky ol’ cloud is sure needs to experience a heck of lot lighter, isn’t it? For more on-the-place tech troubleshooting even, click over to a few of my other recent “quick fixes” guides:
