
14 advanced Android 14 tips
Android 14 may not exactly be new at this point, but it’s a relatively recent rollout for lots of Android devices — and no matter how long you’ve had it on your phone or tablet, it’s probably still packing some out-of-the-way additions you’ve yet to encounter.
So whether you’ve been living with Android 14 since its initial release in October or you just saw it show up over the past several weeks, it’s well worth your while to plop on the nearest explorer’s hat and dive deep into Google’s latest and greatest update. (And if you’re among those still waiting for the software to reach you, (a) my condolences; (b) consider a Pixel for your next purchase if timely and reliable updates matter to you (which, ahem, they absolutely should!); and (c) kindly file this knowledge away in your noggin for future reference — hopefully not too far in the future.)
Here, without further ado, are 14 advanced morsels of practical, not-at-all-obvious advice for surfacing Android 14’s most interesting additions and making the most of the software’s new capabilities.
Note that these features are presented as they apply to Google-made Pixel phones and Samsung-made Galaxy devices, specifically. Different device-makers modify Android in different ways, so if you’re using a phone made by any other company, the availability and exact presentation of some items may vary.
Android 14 tips, part I: Smart shortcuts
- One of Android 14’s coolest and most easily overlooked additions is its newly present text sharing prowess. Specifically, you can send text from one app to another simply by highlighting it and then dragging and dropping it:
- To start, open up an app that has some text you can select — like Gmail, Docs, or Keep, for example.
- Touch and hold your finger onto some text to select it. Once you have the specific words you want highlighted, let go.
- Now, press your finger onto that same text you just selected, and you should see it lift right up — like it’s ready to be moved (which it is!).
- Keep that finger down and use your other hand to either swipe up or swipe sideways on the bottom of your screen to switch to another recently used app. If you’re using a Samsung device and sticking with the legacy three-button nav setup Samsung for some reason continues to use by default (instead of the more modern and increasingly standard Android gesture system), you can accomplish the same thing by tapping the three-vertical-line button at the bottom of your screen to move to another app.
- Drag the text into any open text space in that next app, then let go — and hey, how ’bout that? It’ll instantly drop down right in that space.
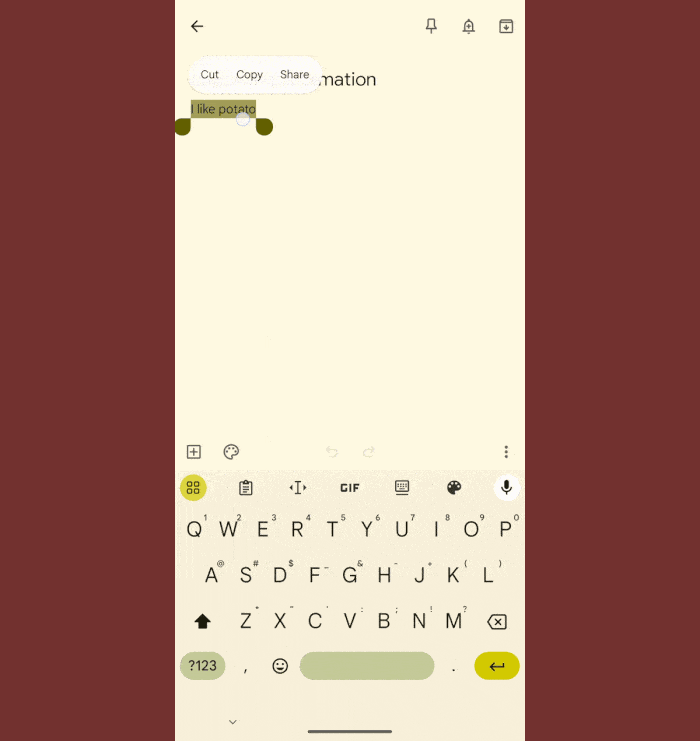 JR Raphael / IDG
JR Raphael / IDGThis move is even easier if you’re viewing two apps side by side in Android’s split-screen mode, where you can just drag and drop the text directly between the apps without having to futz with the switching part of the process. But either way you go about it, it can be a powerful productivity booster for on-the-go work — if you remember to use it.
- Android 14 goes a long way in letting you take control of your lock screen and customize it to both look and work the way you want. That means you can change things like the clock style, size, and placement as well as the specific selection of step-saving shortcuts that are present in that pre-authentication area.
On a Pixel or another phone using Google’s core Android software, press and hold your finger onto the home screen, select “Wallpaper & style,” then tap the “Lock screen” option at the top of the screen that comes up next to explore all the newly present possibilities.
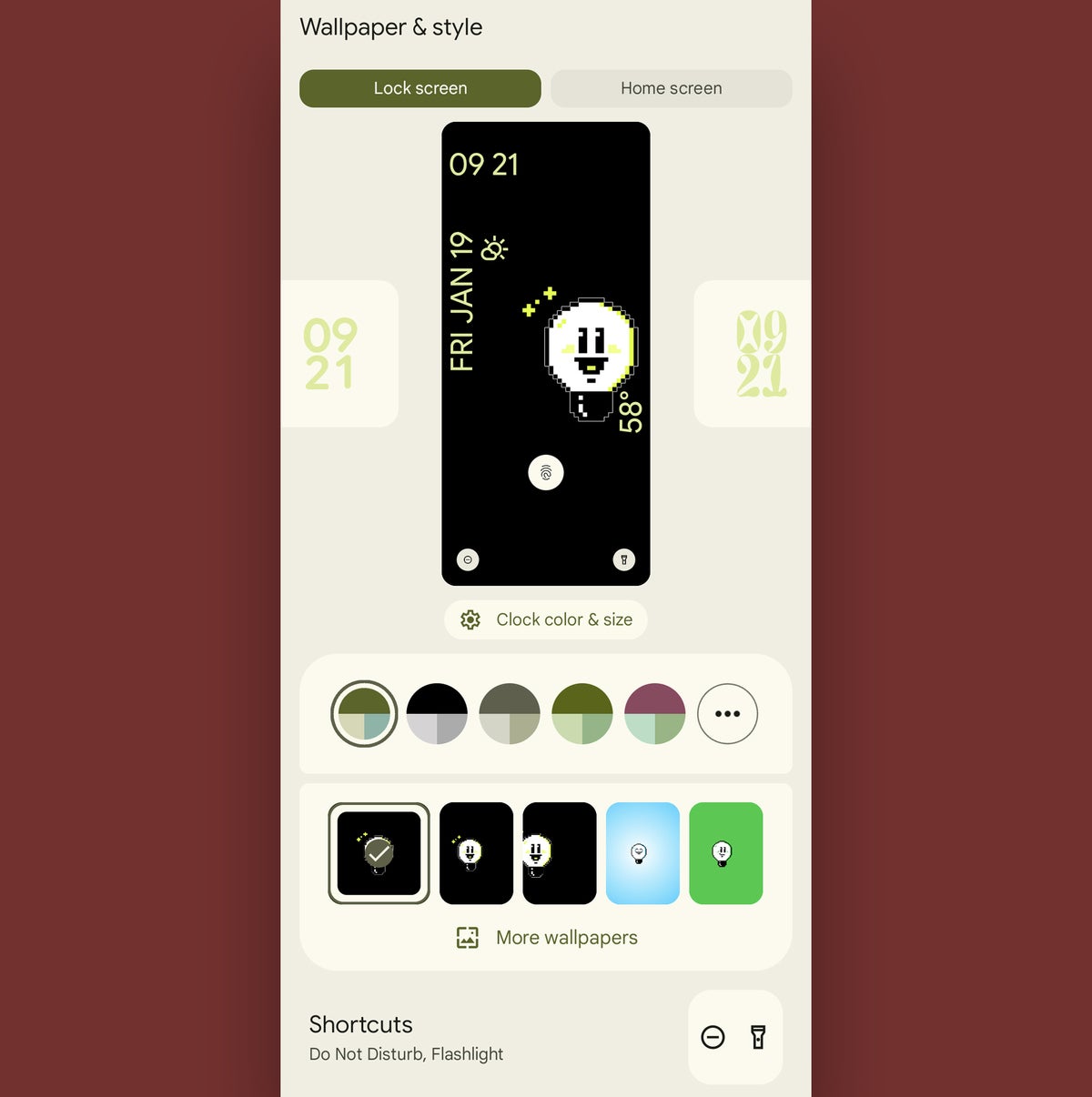 JR Raphael / IDG
JR Raphael / IDGOn a Samsung device, look in the Lock Screen section of the system settings to find all the freshly expanded options.
- A handy hidden shortcut from Android’s past makes a quiet comeback with Android 14, and that’s the ability to tap the time in the upper-left corner of your notification pulldown to jump directly to your system Clock app.
This one’s present on Pixels and other devices using Google’s core Android software. Samsung, unfortunately, opted not to include it on its heavily modified Android 14 implementation.
- While certain standard Android features don’t end up being available for the Samsung owners among us, Samsung does squeeze in its share of custom enhancements that aren’t present in Android itself (in its standard form). A perfect example is the added ability in Samsung’s Android 14 setup to skip the compact notification panel that typically appears with a single swipe down from the top of the screen and instead jump directly to the full Quick Settings panel — which typically requires a second swipe — using that same single-swipe motion.
To switch your Galaxy gadget over to this new behavior, swipe down twice from the top of your screen to open the full Quick Settings panel, then tap the pencil-shaped editing icon within it and look for the “Quick settings instant access” option.
 JR Raphael / IDG
JR Raphael / IDGNote that on any Android device — no matter who made it or what Android version it’s running — you can accomplish something similar by swiping down from the top of the screen with two fingers together. But if you’ve got a Galaxy-branded gizmo, you’ve officially got another option.
- Samsung’s version of the Android Quick Settings panel sports quite a few adjustments as of this Android 14 update, and all visual refinements aside, it now boasts the ability to change your screen’s brightness right from that single-swipe-down compact view.
You can turn that new option on or off by opening the full Quick Settings panel, tapping the pencil-shaped editing icon within it, and selecting the “Brightness control” command in that area.
- While we’re poking around in your Quick Settings, here’s a helpful new addition as of Android 14: You can quickly increase or decrease the font size in any text you’re viewing simply by tapping a tile in that area.
You’ll probably have to add the new “Font size” tile in from an out-of-sight inactive tile section before you’ll see it, but that’s easy:
- On a Pixel phone or any other device using Google’s core Android software, swipe down twice from the top of the screen and then tap the pencil-shaped editing icon in the lower-right corner.
- Scroll down until you see all the inactive tiles and find “Font size” in that list.
- Press and hold it, then drag it up into any position you want within the active tiles section at the top.
And that’s it: Anytime your weary peepers need a break from tiny-text squinting, just swipe down to open up your Quick Settings and then tap your newly added tile to make an on-the-fly adjustment.
 JR Raphael / IDG
JR Raphael / IDG(Samsung, unfortunately, opted not to include this option in its Android 14 implementation. Sorry, Galaxy gang — but this next one’s just for you!)
Android 14 tips, part II: Notification nuance
- All right, Samsung crew: Your device-maker’s got an interesting custom addition specific to its Android 14 software, and it resides in the neighborhood of notifications.
Specifically, you can switch away from the standard system-determined priority-based sorting for notifications and instead instruct your Galaxy companion to show you incoming alerts based on when they arrived — for a purely chronological, algorithm-avoiding view.
Just head into the Notifications section of your system settings and tap the new “Sort notifications” line to take control.
- Ever wish you could set separate volume levels for incoming calls and notifications? With Android 14, you can!
You’ll find the option in the Sound & Vibration section of your system settings. (On a Samsung device, you’ll have to tap into a secondary “Volume” menu before the controls appear.)
 JR Raphael / IDG
JR Raphael / IDG9. While we’re on the subject of notifications, take note of a new visual way to make sure you never miss anything important: As of Android 14, you’ve got the option to have your phone flash you — via its camera light or the screen itself, that is — anytime an alert arrives.
You can find the feature within your phone’s Accessibility settings. On a Samsung device, you’ll have to tap an “Advanced settings” submenu within that area to find it.
Android 14 tips, part III: Camera intelligence
- The next time you’ve got a virtual meeting, remember this: With Android 14 and a Pixel, you can actually repurpose your phone as a webcam for your computer.
That means instead of relying on that lousy potato-lens tucked into your laptop’s display area, you can use one of the absolute best cameras available today to show off your greasy beak whenever you’re on a Very Important Business Call™.
To try it out, first, connect your device to a computer — any computer, be it a Windows, Mac, or even ChromeOS system. (Hey, this isn’t Apple-land. Here, you aren’t forced to use only Google products!)
Now:
- Swipe down from the top of your screen and tap the “USB accessory connected” notification to expand it, if needed, then tap it again to open it.
- Under the “Use USB for” heading, select “Webcam.”
- Open your computer’s camera settings, and you should see the phone’s primary camera there and ready.
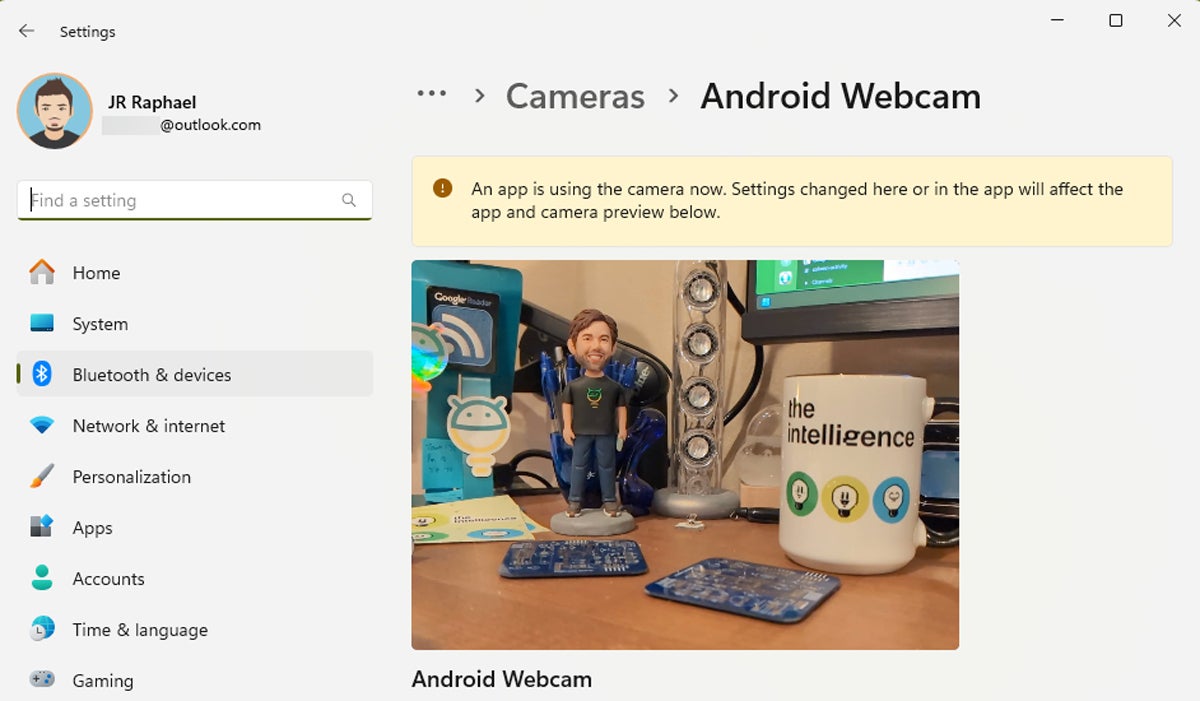 JR Raphael / IDG
JR Raphael / IDGOnce you’ve confirmed it’s there and working, you can use any camera-connected app on the computer — including regular video chatting services like Meet, Zoom, and even Slack — and your phone should be there and powering your camera view.
- Samsung gang, this one’s for you: With Android 14 on your phone, you’ll find a helpful new option within your Galaxy Camera that empowers you to easily scan any physical document with your phone and even extract text from it after. (And Pixel owners, don’t feel left out. The same thing’s been available on your device for a long time and doesn’t require any extra steps to use!)
To make sure it’s enabled on a Galaxy phone, open up your camera and then tap the gear-shaped settings icon in the upper-right corner of the screen. See the option to “Scan documents and text”? Confirm that the toggle next to it is in the on and active position.
Then, just frame any paper or other physical surface with words on it, and within a couple seconds, your phone should automatically detect its presence and outline it in a yellowish color.
As soon as you see that outline, tap the circled “T” icon in the lower-right corner of the viewfinder, and bam: Your phone will snap a neatly cropped scan of the document without anything else around it, and it’ll also offer to extract the text for you.
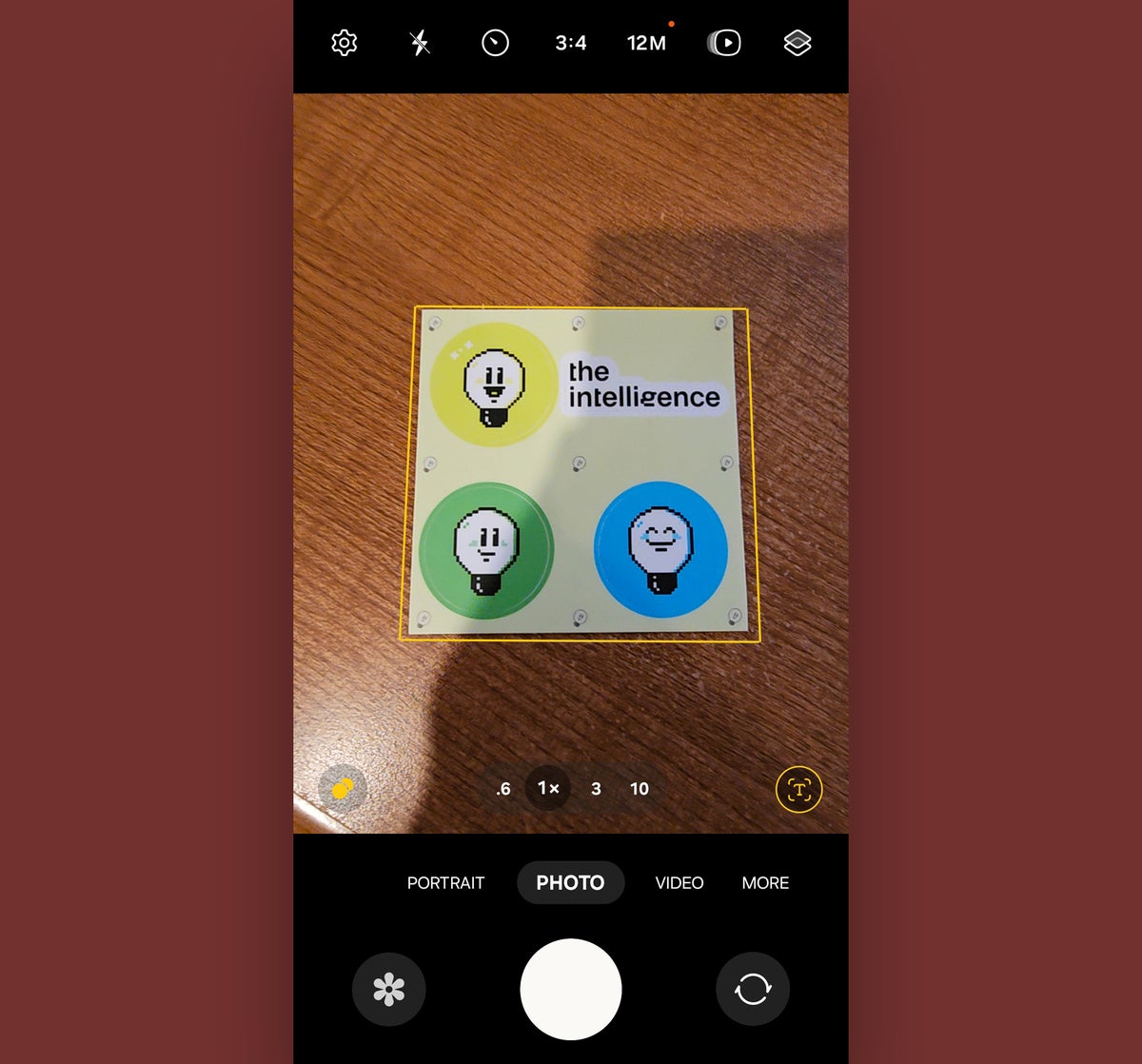 JR Raphael / IDG
JR Raphael / IDGNot bad, right?!
Android 14 tips, part IV: Privacy, security, and accessibility
- Awareness and choice are the most important factors in any Android privacy decision, and Android 14 introduces an important new way to boost both in the always-pertinent area of location.
With Android 14 on your device, the next time an app asks for permission to access your location, you’ll see extra context around why, exactly, the app wants that data — and what it intends to do with it.
 JR Raphael / IDG
JR Raphael / IDGThat way, you can make a fully educated choice about if and how you want to allow the permission.
- Let’s be real for a second: Android security might be the most sensationalized subject in all of mobile tech. In short, the reality is far less terrifying than most marketing-driven messaging would lead you to believe — and that’s largely because of the many layers of protection present in Android and working to keep you safe.
With Android 14, Samsung’s offering a new option to add another layer of protection onto its Galaxy devices. And while most of its features might be redundant with Android’s existing security systems, it certainly can’t hurt to have that extra layer on your already-robust metaphorical onion.
To find it, head into the Security and Privacy section of any Android-14-graced Galaxy device and tap the newly added line for “Auto Blocker.” Flip the switch at the top of the screen into the on position and review the available options beneath it to get started.
 JR Raphael / IDG
JR Raphael / IDG14. Last but not least in our list of Android 14 gems, you’d probably never notice, but your phone is now sporting a spiffy new way to zoom into anything on your screen with a whole new level of accuracy.
You’ll have to enable it first:
- Make your way into the Accessibility section of your phone’s system settings.
- On a Pixel or another phone using Google’s core Android software, tap the line labeled “Magnification.” On a Samsung device, tap “Vision,” scroll waaaaay down, and then tap “Magnification.”
- Next, flip the toggle next to “Magnification shortcut” into the on position.
- Tap the words “Magnification shortcut.” In a standard Android environment, make sure “Tap accessibility button” is unchecked and “Hold volume keys” is checked, then tap “Save.” With a Samsung device, select “Press and hold Volume up and down buttons for 3 seconds” and then tap “OK.”
- Finally, tap “Magnification type” and change its setting to “Magnify part of screen” (or “Partial screen,” in Samsung’s for-no-apparent-reason-always-slightly-different approach).
Now, from anywhere on your device, do this:
- Press your phone’s physical volume-up and volume-down buttons at the same time and hold ’em down for about a second — or for about three seconds, with a Samsung device.
- When you see a pop-up confirming that you want to use the Android Magnification feature, tap the option to confirm. (This should only happen the very first time you use this option, and you might have to redo the previous step after you’ve finished it.)
- Now, when you see an orange box show up on your screen — or a blue box, with Samsung — touch the icon in its corner to move it around to any area of the display you’d like to make larger, then slide two fingers apart within that box to increase the magnification and slide ’em back together to decrease it.
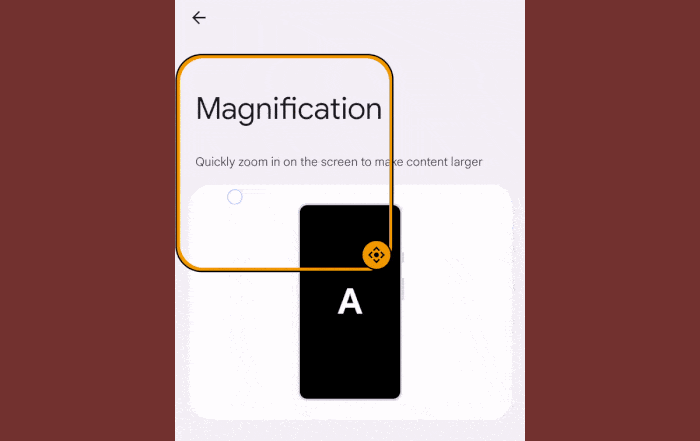 JR Raphael / IDG
JR Raphael / IDGWhen you’re ready to dismiss that magnification tool, just press and hold your volume keys together once more. And if you ever want to disable the feature entirely, head back to that same settings menu and flip the switch next to “Magnification shortcut” to turn it back off.
All that’s left is to pat yourself on the back — as you’re officially now an Android 14 master! But you don’t have to stop there. Android has tons of tucked-away treasures, and they stretch far beyond the scope of this single latest update.
Head over to my collection of time-saving Android shortcuts next to keep the adventure going and uncover even more off-the-beaten-path productivity powers for your favorite Android phone.
