
13 hidden Pixel phone superpowers
Among the best components of utilizing a Pixel may be the way tasty small spots of Google intelligence obtain sprinkled all through the entire experience. Those little but significant morsels showcase the value of experiencing Google’s greatest elements integrated directly into your phone’s operating-system, without the competing forces or awkwardly conflicting priorities at play.
And Goog almighty, will that make a worldwide world of difference. The features involved may not be probably the most eye-getting or marketing-friendly advantages always, but they’re incredibly useful touches that may make your daily life easier in a few pretty powerful ways.
These days, we’re gonna zoom into a particularly possibility-packed area of the Pixel’s software program setup, and that is the Android Overview region. The simple-seeming user interface for changing between lately used apps is filled with advanced activities on a Pixel telephone, as soon as you discover (or possibly simply remind yourself) what’s there, you will be saving period and flyin’ around your mobile phone like nobody’s business.
So as a health supplement to my popular Pixel Academy e-training course – an absolutely free seven-day email journey that can help you uncover a great deal of next-degree Pixel treasures – join me because of this visit of outstanding and out-of-the-method Pixel Overview gems. Verify ’em out, attempt ’em out, and arrive join the program for a lot more super-practical Pixel awesomeness.
(Remember that the majority of the possibilities with this page require Google android 11 or more to work. Which means if you're nevertheless hangin' onto a first-gen Pixel cell phone, they won't be accessible for you, sadly. But don't despair. You could find all worthwhile goodies in my own Pixel Academy still!) Pixel superpower No. 1: The fast text copy
We’ll begin with a straightforward but supremely helpful function for copying textual content from practically any place in a snap. It can be utilized by you to snag phrases from something similar to a web page or perhaps a document, sure, nevertheless, you can furthermore utilize it to emphasize and duplicate anything from in a picture, a screenshot you’d earlier saved, or even a location of Google android that wouldn’t typically enable you to select and copy textual content – such as a specific display within the machine settings, for instance.
Regardless of the full case could be, just about all you’ve gotta do is start your Pixel’s Overview interface – by swiping up an inch roughly from underneath of the display screen and then stopping, if you are using Android’s current gesture system , or by tapping the square-shaped button in the bottom of the display, if you’re still keeping the old legacy three-button nav setup – and press and hold your finger onto what you need within the view of one’s lately used app (or any app in your present history).
 JR
JR As as your telephone is running Android 11 or more long, the text ought to be seen by you involved get selected. And you can after that slide your finger around as had a need to broaden or refocus the choice. In order to choose all of the visible textual content on the display screen, you can also utilize the relatively brand new “Select” command in the bottom of the Pixel Summary interface. Either way, your textual content is selected once, all that’s left would be to hit the “Duplicate” control in the menus that arises and then execute a spritely small jig of celebration.*
At that point, you can head into any other process or app you want – an in-progress email draft, a messaging app, or even a note-taking device of some kind – and push your finger down in virtually any text editing industry to draw up the “Paste” order and send your freshly copied contents wherever they have to be.
* jig optional but strongly suggested Spritely. Pixel superpower No. 2: The speedy text reveal
Along with copying and anywhere pasting textual content from, the Pixel’s Overview interface enables you to share textual content and send it straight into some other apps and procedures on your own phone. It’s a straight easier solution to beam the information you will need directly to where you need it, particularly if the final location is a brand new e-mail, note, or information (as sharing will generally place the knowledge in question right into a new product rather than a draft you’re already focusing on).
Performing this particular feat is quite much like pulling off our very first little bit of Pixel sorcery: Once again, you’ll start the Overview user interface and press and hold your own finger onto whatever textual content you want to duplicate within the preview associated with any recently used application. The only real difference is that right time, you’ll select “Talk about” from the menus that arises, then choose whatever app you would like to send the written text to from there.
If everything you require is context, you can even select “Search” rather than “Share,” as well as your Pixel will deliver the text right into a new Google Lookup instance faster than it is possible to state “Aw, shucks, Siri sucks.”
Doesn’t get easier than that.
Pixel superpower No. 3: The language-translating genie
Here is a Pixel power you’ll never know existed: In the event that you highlight some textual content inside your Pixel phone’s Review interface that’s not in your indigenous tongue, your phone will offer you to translate the written text on the spot for you personally automatically.
See?
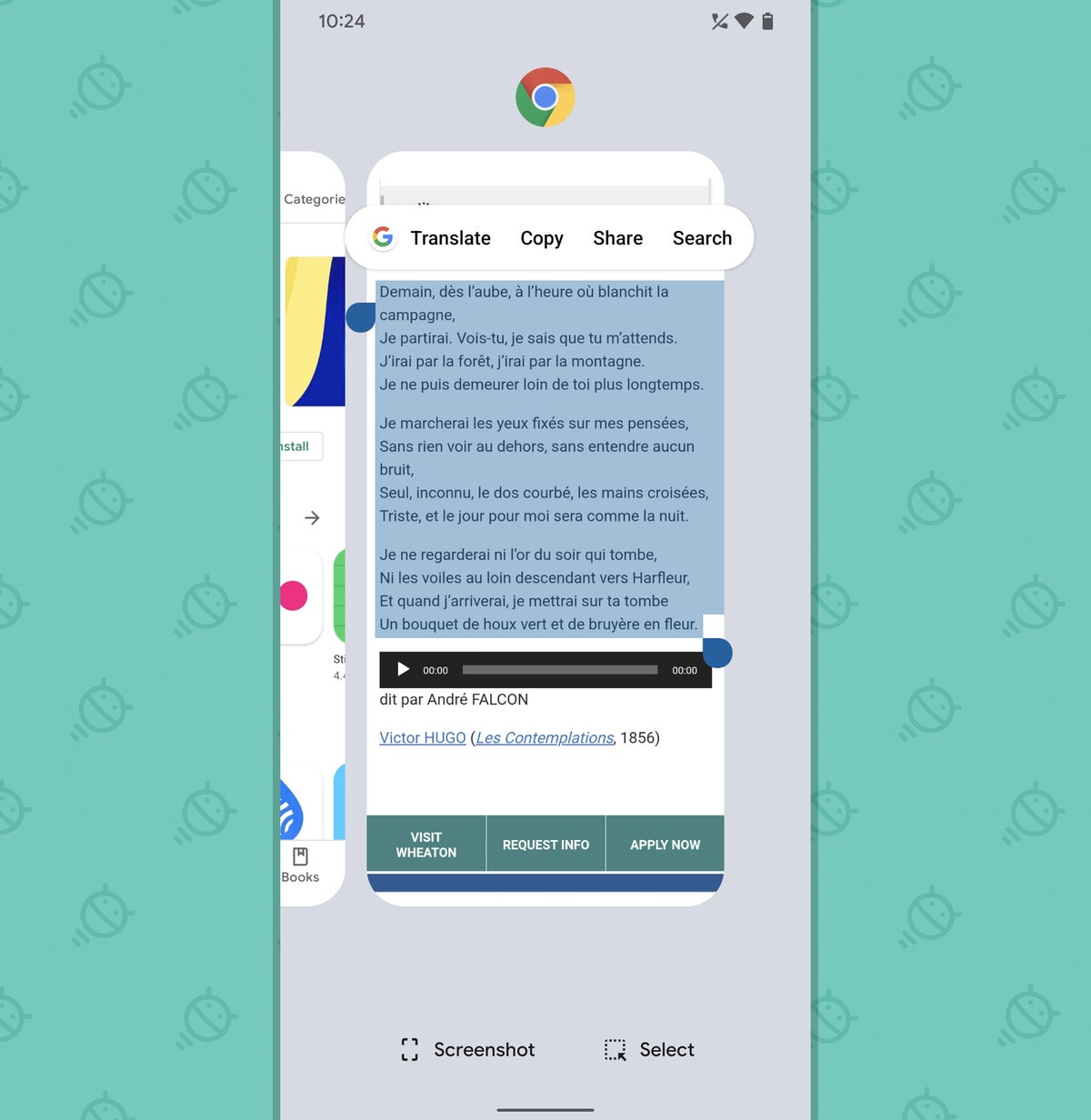 JR
JR Fantástico, ¿no?
Pixel superpower No. 4: The clean text operator
This is probably my favorite tucked-away Pixel possibility – ’cause you get in the habit of using it once, it can really be considered a major step- and time-saver. So right here it really is: Anytime there is a bit of textual content that’s connected with an activity on your phone, it is possible to emphasize it in your Pixel’s Overview interface (utilizing the same procedure we’ve found in our first couple of superpowers) and then look for a specific choice for functioning on it in any manner makes probably the most sense.
Let’s consider some concrete illustrations, shall we?
-
- In the event that you highlight a telephone number within Summary – in a website, an email, a good screenshot you captured of something half a year ago and simply pulled up in the Pictures app – your Pixel phone’s Review spirit will summon up the choice to call that amount with an individual fast tap. (It’s also advisable to have the ability to find a choice to send a note to the number involved within that three-dot menus icon.)
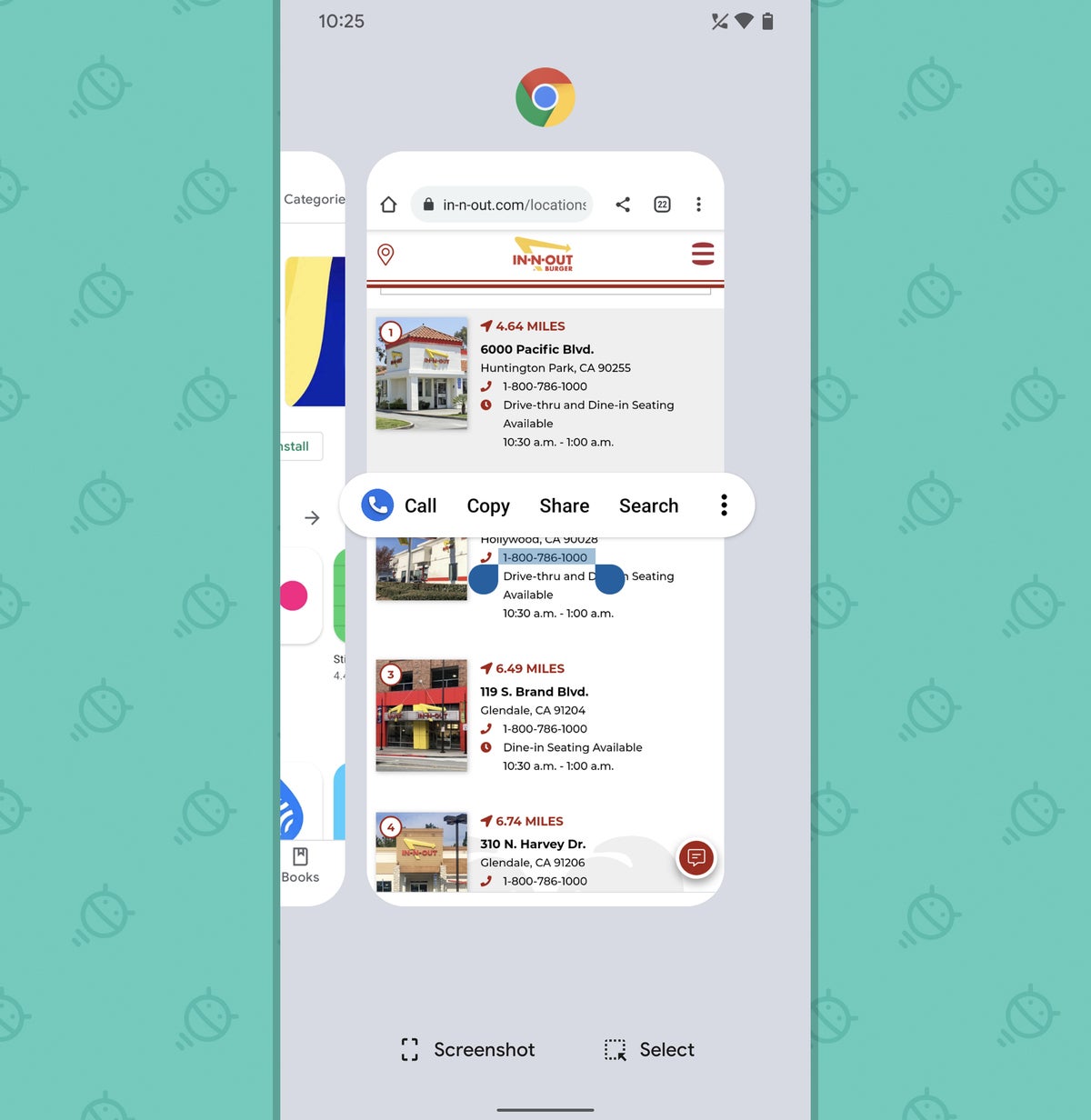 JR
JR -
- Highlighting an address in Summary will give you the choice to beam it over straight into a Google Maps routing – no copying, pasting, or fussing necessary.
-
- For those who have any ride-posting apps like Lyft on your own phone, it’s also advisable to see the substitute for send any addresses straight into them for simple and instant processing. Those types of options are frequently saved within that three-dot menus icon alongside “Copy,” “Discuss,” and another more standard choices, therefore make sure to look carefully to see if they are available.
-
- When you decide on a phrase within the Overview region that your Pixel mobile phone thinks you will possibly not know, you’ll notice an option to obtain a description for it at that moment.
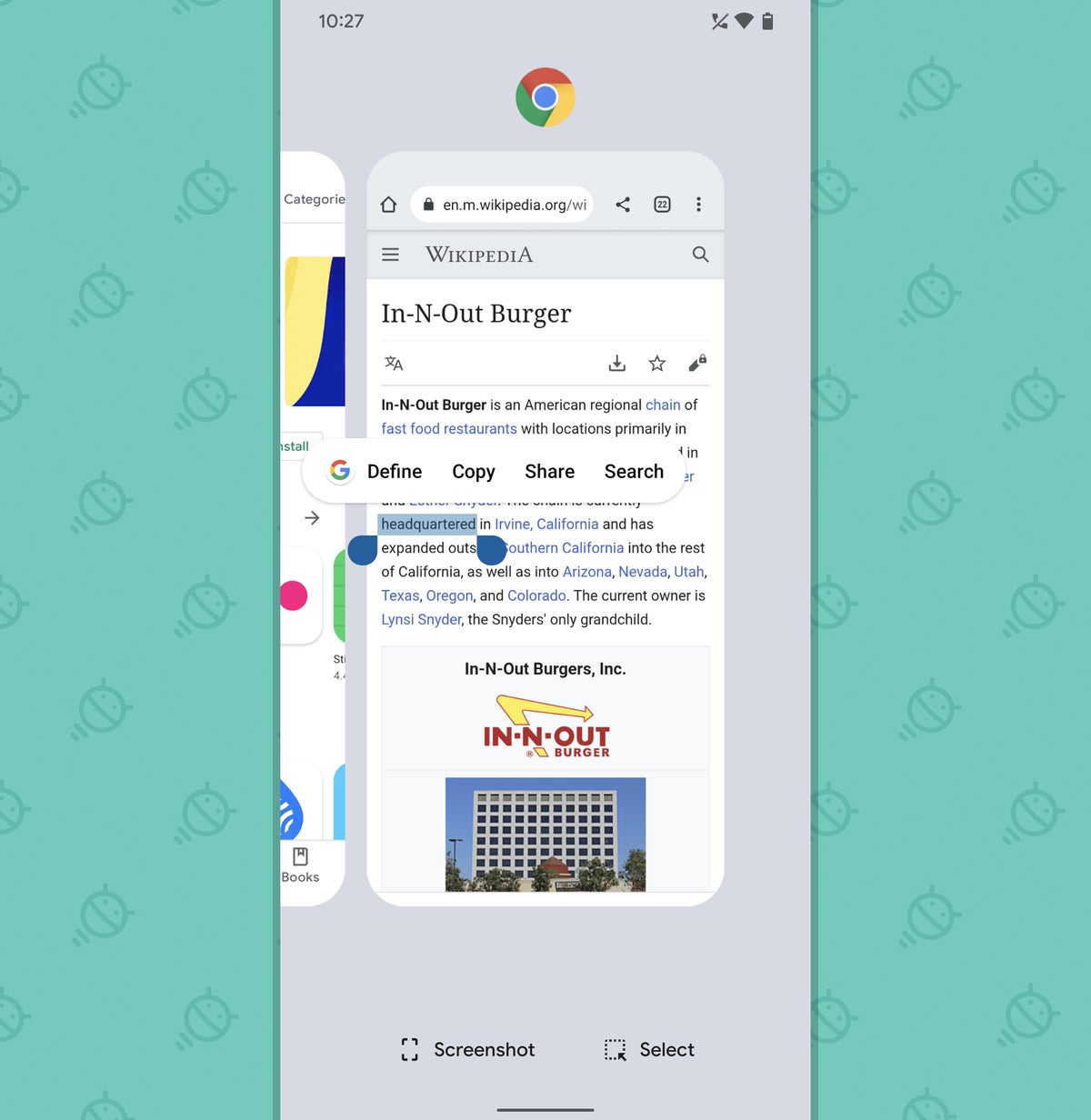 JR
JR Hey, Google: Provide a guy just a little credit, would ya?!
Pixel superpower No. 5: The wonderful link lifter
Need to get a web link from a website you’re viewing – probably to talk about with someone or even to save on your own upcoming reference? Just go to your Pixel phone’s Review area straight from Chrome, and holy moly, wouldya appearance at that?
 JR
JR On Pixels running Google android 12 , you will discover a extravagant new link-lifting key right and there then, waiting for your  just;finger-tappin’ pleasure. Provide that poor boy a tap, and…
 JR
JR Ta-da! Like that just, you should have your link.
Pixel superpower No. 6: The moment image extractor
This next one’s cool: When you’ve been considering anything involving a graphic within an app – a website, a social media marketing feed, a good screenshot that had photos within it – it is possible to press and contain the image within your Pixel’s Overview area and pull it from the preview for simple sharing or saving.
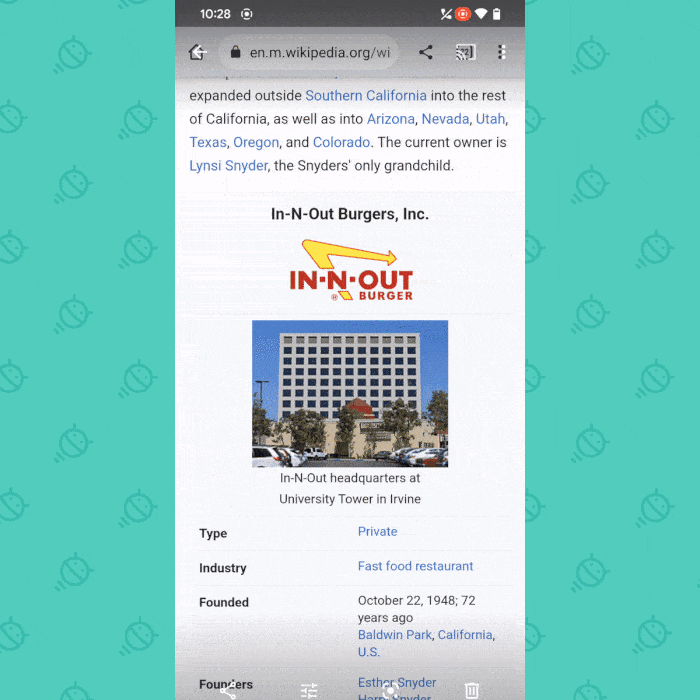 JR
JR It’s a spectacular solution to save whatever you encounter anywhere – even yet in areas where you can’t usually extract pictures easily – and zap it over right into a note, e-mail, message, if not you may want it anywhere.
Pixel superpower No. 7: The smart image searcher
You know just how much I love Google Zoom lens , right? Well, you would be forgiven for forgetting (or possibly failing to notice to begin with!), but Google’s excellent picture intelligence technology is made directly into your Pixel phone’s Summary area for super-simple looking within pictures in virtually any apps you’ve been making use of.
This one’s pretty wild: Just pull up your Pixel’s Overview interface and press and keep any image you see in a app’s preview. Which should make “Lens” pop-up as an choice. And when you tap it, Google’s almost eerily intelligent system will do a variety of things, according to the context:
-
- It’ll recognize a landmark, a painting, or perhaps a plant or an pet even, if one will be pictured, and provide up additional info about this object then.
-
- It’ll demonstrate images like the one on your own screen within Google Picture Search alongside information and links linked to what’s pictured – which includes even shopping-related links so that you can compare costs and purchase that in the image, when relevant.
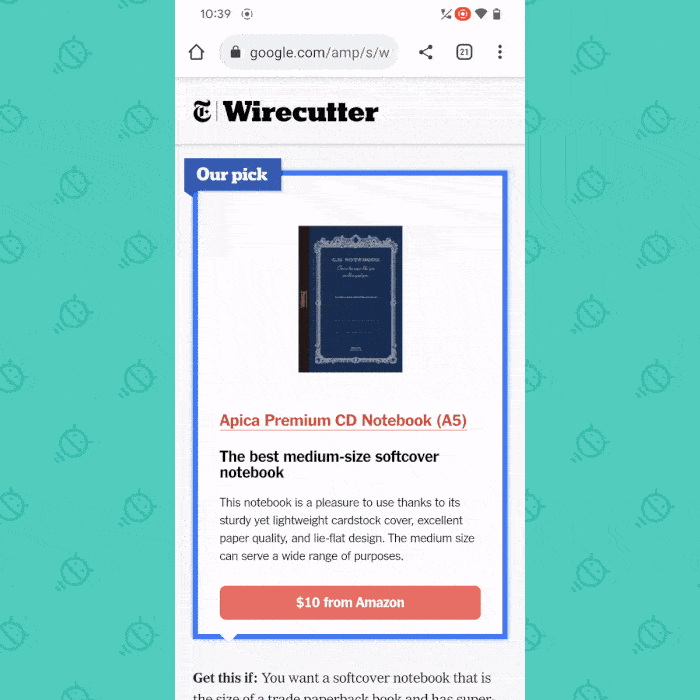 JR
JR -
- It’ll scan a barcode or QR program code for you personally – no futzing around with third-party software program required.
-
- It’ll offer to learn text in a image out loud for you.
-
- It’ll provide to send textual content within image to some type of computer where you’re furthermore signed in (in Chrome) for hassle-free cross-system copying.
And most of that’s just the beginning of what Zoom lens is with the capacity of doing . Remembering that it is constantly standing by and obtainable in your Pixel phone’s Review area is among the most efficient methods to utilize its magic.
Pixel superpower No. 8: The easy screenshot machine
Android’s always allowed one to catch screenshots with an instant press of the phone’s strength and volume-down control keys, but that crucial combo isn’t always convenient to activate – at the very least, not without some serious hands yoga involved.
So make your self a mental note of the: It is possible to always catch a screenshot of anything simply by sliding your way to your Pixel’s Overview area. Ergonomics aside, that provides you the benefit of getting a completely thoroughly clean and neat picture of whatever’s on your own screen, without all of the usual system user interface elements (the position bar, the navigation control keys or bar, and so forth) around it.
Just march the right path back to that Pixel Overview area to check out the “Screenshot” command in the bottom of the screen.
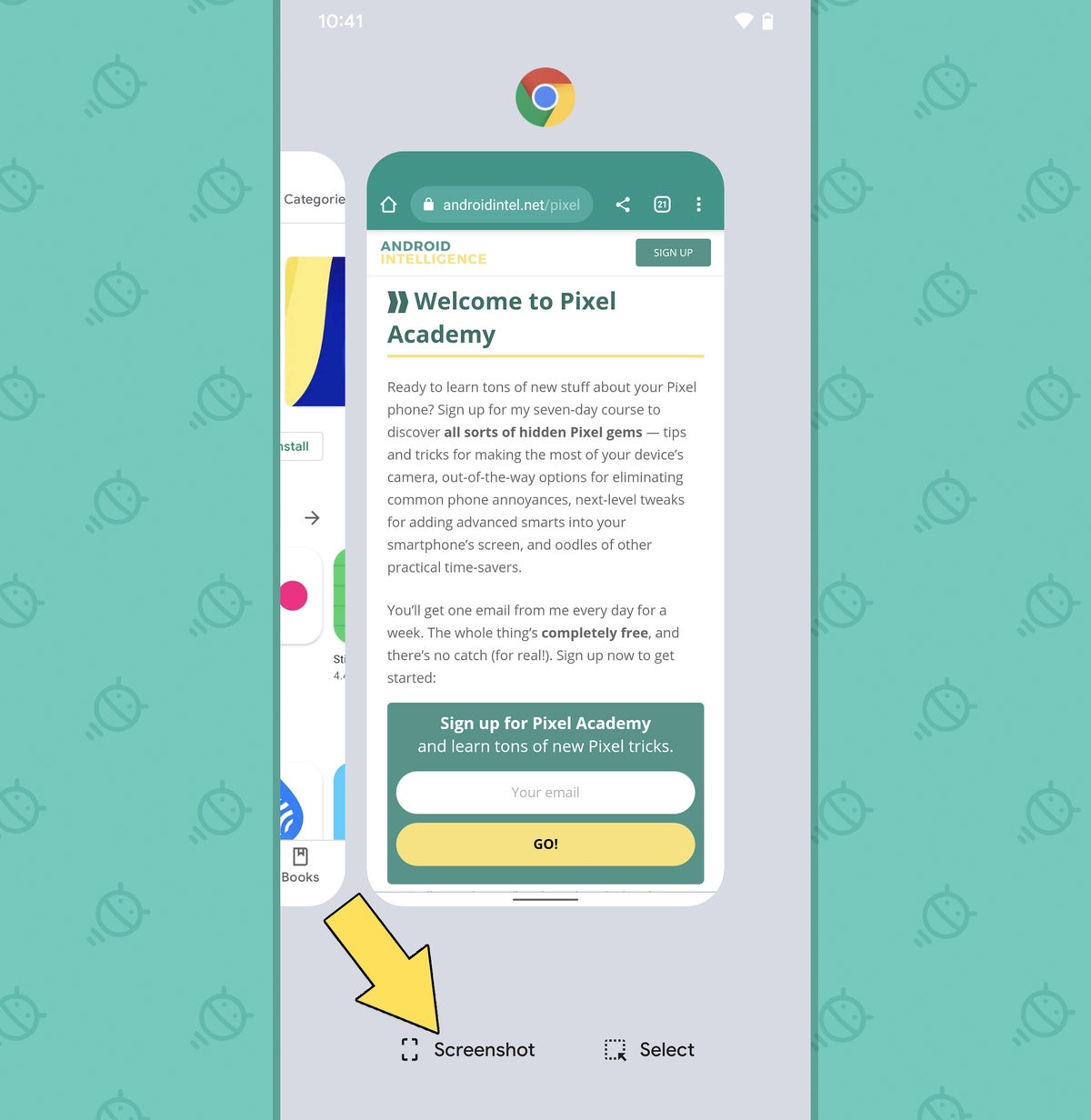 JR
JR Tap that boy of the sausage and tap it great, and you’ll be looking at a static picture of anything you last had open up by itself, without the extra gobbledygook above or even below it.
(If you don’t note that command, by the real way, you’re probably nevertheless using among the older Android routing setups – either the legacy three-button nav design or the Android-9-period two-button gesture program. Go in to the System portion of your phone’s configurations and choose “Gestures” accompanied by “System navigation.” Alter the establishing there to “Gesture navigation,” and everything should workout flawlessly from right here on!)
Pixel superpower No. 9: The app details shortcut
Ever find yourself having to go to an app’s information display – maybe to regulate its notification behavior or permissions or to open up its Enjoy Store page so that you can seek out an update or revisit several introductory info?
The swiftest solution to get there as long as you’re using an app would be to start the Overview area on your own Pixel, tap the app’s icon at the very top, and select “App info” from the menu that arises.
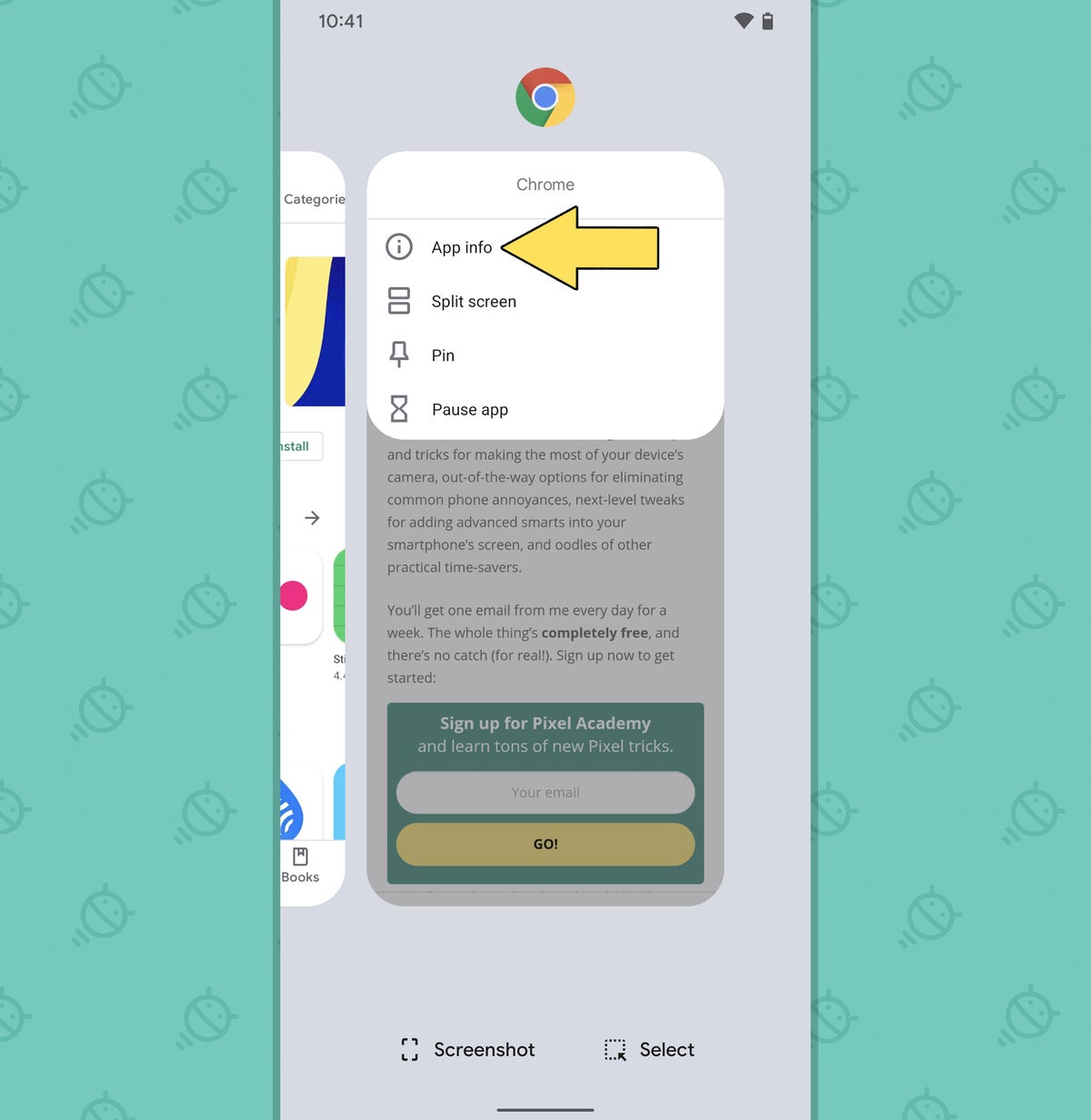 JR
JR Fast, simple, and fuss-totally free – yes, please.
Pixel superpower No. 10: The speedy screen-splitter
Among Android’s most overlooked functions is the system-level choice for splitting your display screen in half and seeing two apps simultaneously. It isn’t something you might need all that usually, however when the right event comes along – focusing on a record while at the same time referencing a website or email, for example, or possibly peeking in at a spreadsheet whilst furthermore staring at pictures of Gary Busey (as you does) – good golly, it could be handy sure.
And do you know what? That same nice Pixel Overview section of ours may be the key to experiencing that magic.
Glide your fancy person-feet back to Overview just, tap the icon of the initial app you need to used in your split-screen set up, and tap “Split screen” within the menus that appears. That app will transfer to the upper section of your screen up, and you can choose the 2nd app you wish to complete the image then.
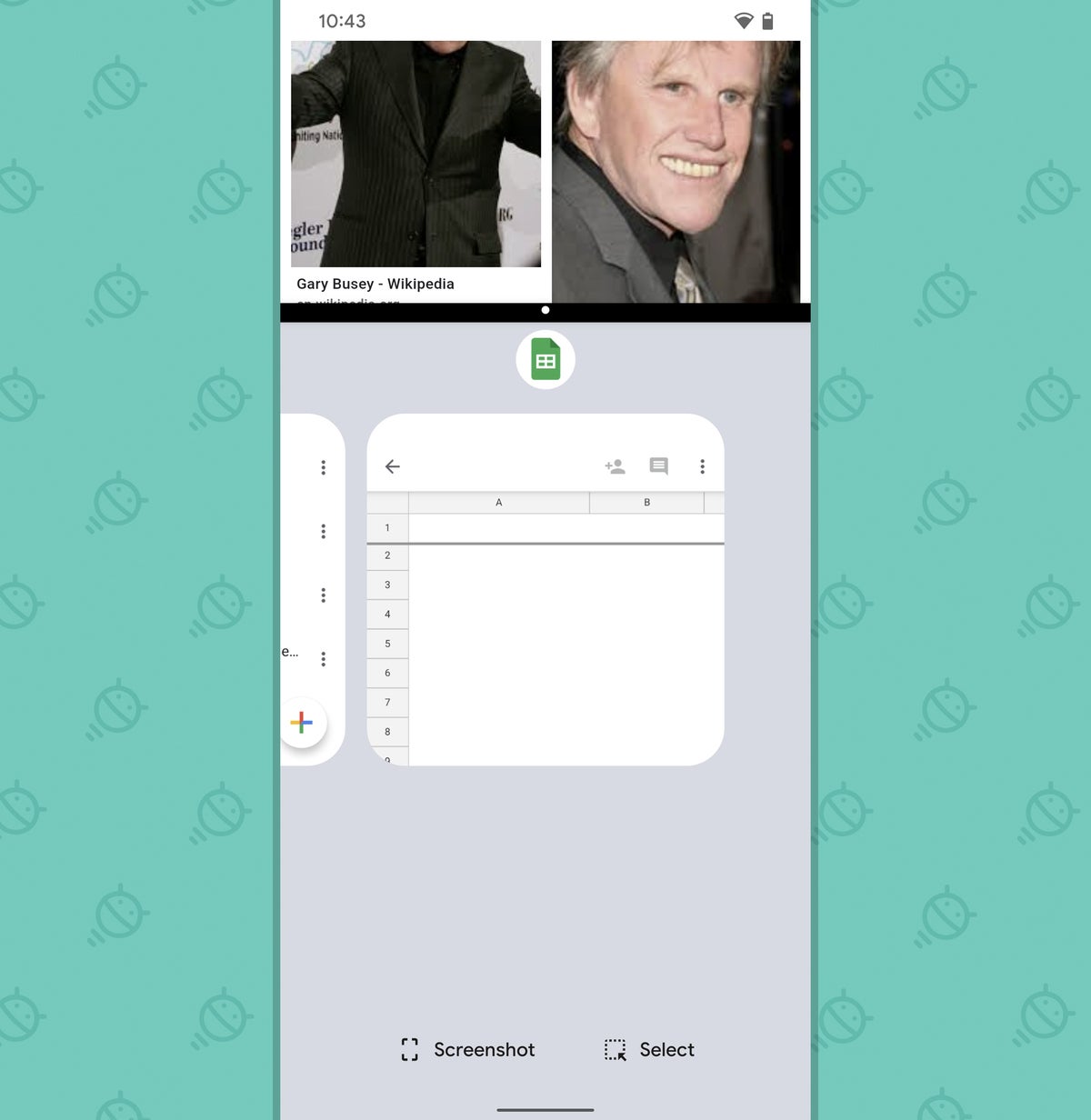 JR
JR Whee!
Pixel superpower No. 11: The app-pinning probability
A convenient but hidden Android function I usually forget to use may be the software’s app-pinning program. Once activated, it enables you to lock one specific procedure or app to your display and require a pin, passcode, or other approach to authentication let me give you can be accessed.
The essential idea is you could pass your phone off to a pal, a co-worker, or some types of rabid jungle bird – to allow them to visit a document maybe, appear at something on an internet site, or peck out an instant call while their very own tiny bird-phone isn’t handy. And because you proactively pinned whatever app had been highly relevant to that objective to your screen, it is possible to rest easy understanding the relaxation of one’s stuff will stay secure and inaccessible before phone’s back in the hands.
To get that one going, you need to turn up the feature inside your Pixel phone’s settings:
-
- Swipe down twice from the very best of the screen, tap the gear-shaped icon to start the system-degree settings then.
-
- Tap the Security area.
-
- Tap the “Advanced” or “Advanced configurations” line at the bottom of the display screen, after that tap “App pinning.”
-
- Make certain the toggle near the top of that display is in the energetic and on place, and make certain the secondary toggle (“Lock gadget when unpinning” or “Require unlock design before unpinning,” based on your Google android version ) can be active.
Got it? Good. Today, with that option energetic, hop into your Pixel Summary area back, tap the icon of any app you would like to pin, to check out the aptly called “Pin” option for the reason that adorable little menu.
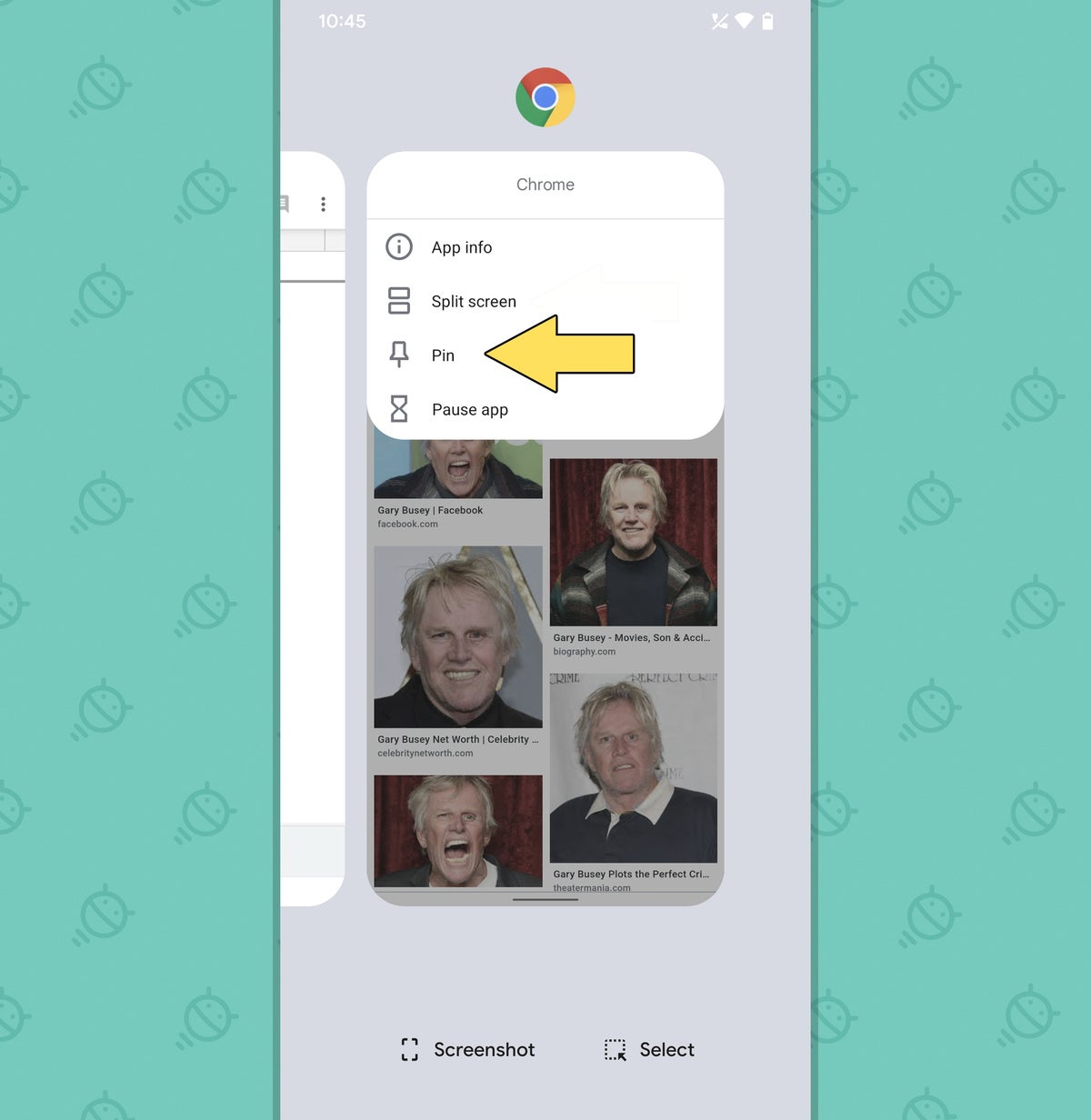 JR
JR Tap that, point out “Ooga, booga, gherkin, workin’!” once and for all gauge (and for my very own private amusement), and whoomp: That app will undoubtedly be locked in location. To get previous it and into other things, you’ll first need to swipe your finger up from underneath of the display screen and hold it set up for a couple seconds, after that provide whatever types of unlocking authentication (PIN, design, password, appendage, 14 spots of blood from your own pinky toe, etc) is suitable to continue.
If you’re nevertheless using Android’s old three-button nav program, you’ll instead push the square-shaped Overview button to access the Overview user interface, and you will press and contain the Back and Overview buttons jointly from there as you prepare to unpin.
Pixel superpower No. 12: The pausing power
This next item is another oft-overlooked Android choice. It enables you to pause a person app temporarily, this means the app’s icon are certain to get grayed out and the app will not be able to deliver you any notifications until either you unpause it or your day ends – whichever arrives first. It is a fine way to provide yourself a reprieve from the horrors of social media marketing, the alleged human beings of your place of work Slack channel, or whatever additional force is challenging an excessive amount of your attention throughout your (theoretically) off-work hours.
The app-pausing power is definitely just two taps apart in your Pixel’s Overview area: Reach that Overview interface, touch your preferred phalange to the icon of whatever app you need to pause, and press the “Pause app” option. If you decide you wish to unpause the app prior to the day’s done, simply discover and tap its icon inside your home app or display drawer, and your telephone shall prompt one to undo the deed.
Pixel superpower No. 13: The new start flick
Lastly inside our Pixel Overview superpower selection can be an option that’s widely misunderstood and probably used more regularly than it oughta end up being. But it’s certainly worthy of being conscious of for the correct sorts of situations.
Therefore here ’tis: Whilst looking at any app inside your phone’s Overview area, it is possible to flick its cards upward to dismiss it from the checklist. That’ll furthermore dismiss the app from your phone’s active memory space and lead it to begin up fresh next time you open up it instead of picking right up where you still left off, as it would normally.
Despite what some people believe, there’s really you don’t need to do that as a issue of habit. Google android manages its active storage and removes stuff while needed automatically. Because of that, continuously closing everything out as a kind of compulsive “cleaning” will be both unnecessary and frequently even counterproductive (because the system will instantly restart anything that must be running, which after that results in even less efficient usage of resources). However when an app will be performing funky or for a few other reason takes a reset, this one-two flickeroo is really a fine Overview device to remember.
And remember, too: There’s a lot more where this originated from. Come sign up for my free Pixel Academy e-training course for seven full times of delightful Pixel information – you start with some camera-centric smarts and relocating from there to sophisticated image magic, next-degree nuisance reducers, and oodles of various other possibilities for advanced Pixel cleverness.
If there’s a very important factor I’ve learned as time passes, it’s that within the property o’ Googley issues, there’s always something new simply waiting to be discovered.
