
12 ways Search engines Lens could make you a lot more productive on Android
Psst: Come close up. Your Android phone includes a little-identified superpower – a futuristic program for bridging the actual planet around you and the electronic universe on your own device. It’s among Google’s best kept techniques. Also it can save you a great deal of effort and time.
It is a little somethin’ called Search engines Lens, and it’s really been lurking around on Google android and quietly getting ultimately more and more capable for a long time. Google curiously doesn’t create a big deal about any of it, and you’d need to move out of the right path to also realize it exists. Nevertheless, you uncover it once, well, you’ll feel just like you’ve got a magic wand in your wallet.
At its core, Search engines Lens is referred to as search engines for real life best. It uses artificial cleverness to recognize text and items both within pictures and in a reside view from your own phone’s camera, also it after that lets you find out about and connect to those elements in every sorts of interesting methods. But while Lens’s capability to, say, recognize a flower, research a written book, or give you information on a landmark is amazing certainly, it’s the system’s even more mundane-seeming productivity powers which are far more more likely to discover a invest your daily life.
So grab the closest Android gadget, move install the Google Lens app, if you haven’t already, and obtain prepared to teach your cell phone some useful new techniques spectacularly.
Google Zoom lens trick #1: Copy textual content from the true world
Google Lens’s strongest power and the main one I rely in most regularly is its capability to grab text from the physical document – a papers, a written book, a whiteboard, or even other things with words onto it – and duplicate that text on your phone’s clipboard. From there, it is possible to paste the text right into a Google Doc easily, a note, a contact, a Slack chat, or else imaginable anywhere.
To do that, start the Google Zoom lens app just, tap the record icon, and purpose your telephone at the record. Within in regards to a second, you will see Lens highlight the written text.
Tap your finger onto any certain section of the image, and you’ll have the ability to choose the exact part of textual content you want as though it were normal ol’ electronic text on an internet site.
 JR
JRAll that’s left would be to hit the “Duplicate” command inside the panel in the bottom of the display, and every last phrase will be on your own system clipboard and prepared to paste wherever your pretty small heart desires.
Google Zoom lens trick #2: Send textual content from real life to your computer
Let’s face it: Many of us aren’t functioning just from our Google android phones. If you want to get some good real-world text on your computer, Lens are designed for that, too.
Go through the exact same steps we did another ago just, but this time, search for the “Duplicate to computer” option within the panel in the bottom of the screen. If you are actively signed into Chrome with exactly the same Google accounts on some type of computer – any computer, be it Windows, Mac pc, Linux, or Chrome Operating system – that option should appear. So when you tap it, you’ll receive a listing of all available destinations:
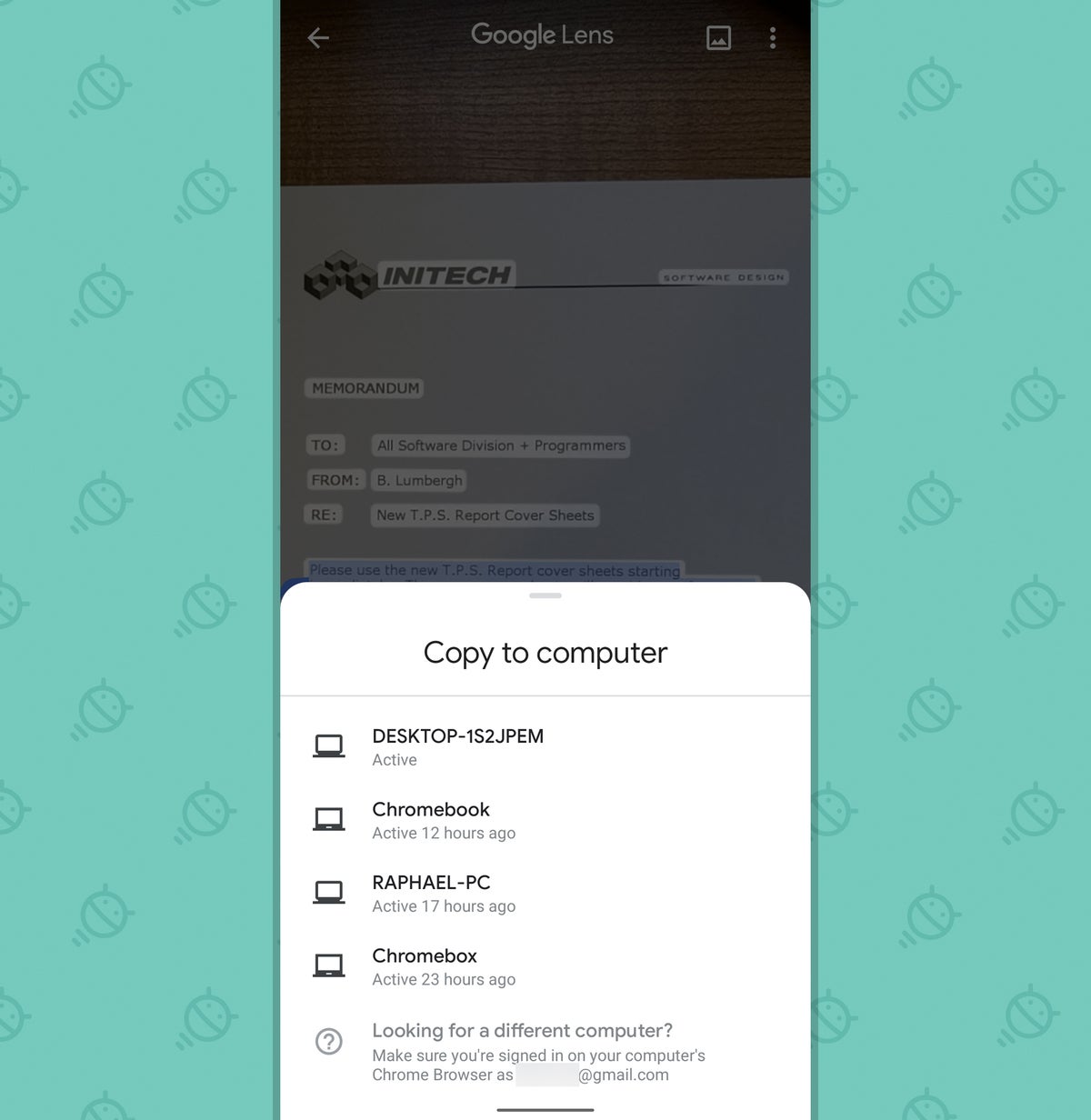 JR
JRAll you’ve gotta carry out is pick the a single you want, and like magic just, the written text from the physical record will be about that computer’s clipboard – set and waiting to end up being pasted wherever you need it. Strike Ctrl-V (or Cmd-V, on a Macintosh), and shazam! It’ll pop into any text industry, in virtually any course of action or app where pasting is supported.
Google Zoom lens trick #3: Hear textual content from real life read aloud
Maybe you’ve simply been handed an extended memo, a printed-away brief of some kind, or a letter from your own dear Aunt Sally. Whatever it really is, give your eye a breather and allow Lens study it for you.
Stage your phone at the paper just, exactly as we prior to did, and tap that record icon more once. Select whatever text you need – which right time, look for the tiny “Listen” choice in the bottom-of-display screen panel.
Tap that poor boy, and the Search engines Lens app will browse the selected text aloud to you actually, in a nice voice soothingly. Hey, Search engines: How ’bout a bedtime tale while we’re at it?
Google Zoom lens trick #4: Connect to textual content from an image
As well as the live stuff, Zoom lens can pull and procedure textual content from images – including both actual photos you’ve taken and screenshots you’ve captured.
That latter part opens up some interesting possibilities pretty. Say, for example, you’ve just gotten a contact with a tracking quantity in it, however the tracking amount is some funky kind of textual content that annoyingly can not be copied. (This appears to take place to me much too often.) Or possibly you are looking at a website or presentation where in fact the text for reasons uknown isn’t selectable.
Properly, grab a screenshot – by pressing your phone’s strength and volume-down buttons jointly – then make the right path to the Google Zoom lens app. Tap the square-shaped photograph icon in the app’s upper-right corner, choose the screenshot you captured, and select the written text you want then.
From there, the written text could be copied by you, send it to some type of computer, or perform some of Lens’s other boundary-defying tricks. Talking about which…
Google Zoom lens trick #5: Seek out text from any bodily document or image
After you have selected any types of text from within the Google Zoom lens app, swipe your finger toward the still left on the row of options for the reason that bottom-of-screen panel – the main one with “Copy text,” “Copy to computer,” and so forth. You’d in no way realize it from searching, but even more choices are usually hiding to the proper of these initial choices.
One of ’em may be the basic but supremely useful “Lookup.” (And sometimes, Zoom lens will put related results correct in that bottom-of-display panel there, without any extra searching needed.) Keep that at heart as a super-easy solution to get information on any textual content from any physical record or captured picture without needing to manually peck in what on your own.
And on the related note…
Google Zoom lens trick #6: Develop a calendar event
Anytime you notice something with a romantic date involved – the flyer, a billboard, a scheduled appointment card, or perhaps a physical invitation to your dear Aunt Sally’s weekly canasta video game – save yourself the difficulty of typing the knowledge into your digital calendar and instead simply start the Google Zoom lens app.
Aim your own phone’s camera at the document and tap on the time. Lens should offer you a “Create calendar occasion option” in the beginning of its bottom-panel options, and tapping it’ll beam the info correct over to your selected calendar app so that you can tweak it as required and save.
Google Zoom lens trick #7: Save someone’s contact information
When you are holding an ongoing business cards and thinking, “Well, blimey, I certain as heckfire don’t desire to type all this into my contacts app,” initial, congratulate yourself on the wonderful usage of blimey – and sit your beautiful person-shell back and permit Lens handle the large lifting for you.
Open Zoom lens, point your phone’s digital camera at the card, and tap in the person’s name. The type should be identified by the Google Zoom lens app of the knowledge and prompt one to add a contact.
One more tap, and it’s really done.
Google Zoom lens trick #8: E-mail, call, textual content, or navigate to a website
Got an quantity or address you should get on your phone for a particular sort of action? It may be on an ongoing business card, on a letter, or even on leading of a door still. Whatever the case, open the Google Zoom lens app just, point your mobile phone at it, and tap the written text. (Or, choice B: Snap an image of the info involved and then draw it up in the Zoom lens app later.)
 JR
JRLens sees it once, it’ll offer to accomplish whatever’s best suited for the type of info involved. After that, with an individual tap, you should have the address prepared to roll in a fresh email draft, the real number prepared to call or textual content in your dialer or messaging app, or the web site pulled up and prepared for the viewing in your web browser – no time-wasting typing needed.
Google Zoom lens trick #9: Translate textual content from the true world
If, in a few theoretical future where traveling is common again, you find yourself looking at an indicator in another vocabulary and wondering what inside the global entire world it says, understand that the Google Zoom lens app includes a built-in translation function. To find it, open up the app, purpose your phone at the written text, and tap the translate icon – the circle having an “A” within it at the significantly left of underneath row.
Before it really is known by you, Lens will replace what on your screen making use of their English equivalents (or with a translation in whatever language you decide on, if English isn’t your tasse de thé). It’s nearly spooky how efficient it is.
 JR
JR Google Zoom lens trick #10: Scan barcodes and QR codes
‘Twas a period when Android code-reading through apps were extremely popular – and a lot of folks nevertheless have got ’em hangin’ around today. In order the Google Zoom lens app is on your own phone long, though, guess what? Its not necessary anything else. Open up Lens just, aim your digital camera at any QR or barcode code, and poof: Zoom lens will offer showing you whatever that program code contains, quicker than you state “What does QR are a symbol of, anyway?”
Google Zoom lens trick #11: Use Zoom lens from Picture Search, Photos, as well as your phone’s camera
Those tricks we just discussed can work not merely from the specific Google Lens application but also from the few additional potentially useful sites on your phone:
- Search engines Image Search: Anytime you are looking at a graphic within images.google.com on your own phone’s browser, keep a good optical eye out there for the zoom lens icon inside its upper-right corner. Tapping which will activate Lens and present you any relevant information on whatever’s being proven.
- Search engines Photos: See that 3rd icon across the bottom once you open a graphic in Photos? That’s Zoom lens! Tapping it shall turn up Lens and enable you to copy text, activate links, and obtain extra context about anything Zoom lens can recognize.
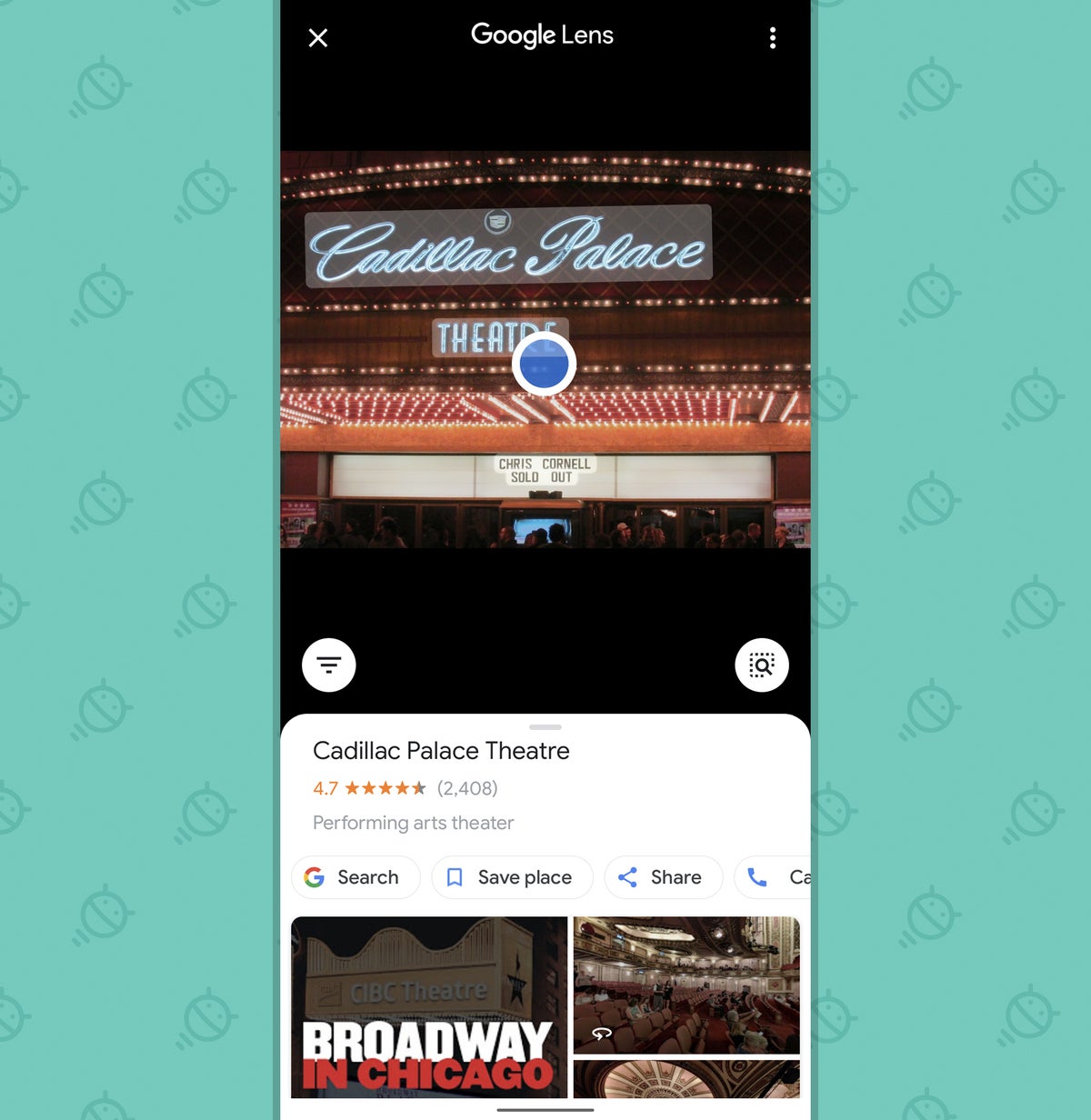 JR
JR- Your camera: On Pixel phones and a small number of other devices, you will find Lens right inside your normal camera app. Just open up the camera and press and keep your finger on any place in the viewfinder to start a Lens seek out the item because. The outcomes will pop immediately up, without the want for just about any app-switching or additional searching.
Google Zoom lens trick #12: Reach Zoom lens without lifting a finger
Lastly, a meta suggestion: When you wish to open up the Google Zoom lens app in a rush, skip the normal swiping and tapping and instead say: “Hey, Google: Open Google Lens.” Your friendly neighborhood Associate will oblige.
Ahh…being truly a mobile-tech magician has already been so satisfying.
Want even more Googley knowledge even? Join my weekly newsletter to obtain next-degree tips and insight delivered right to your inbox.

