
12 quick fixes for common Google android problems
Confession time: I understand embarrassingly little about car repair, and I couldn’t fix a misbehaving house appliance if my entire life depended onto it (which, on at the very least a couple of occasions, it almost has). Heck, I could barely hang a bit of wall art without screwing something up on the way. With regards to Android phones, though, well – I’m practically a modern-day mechanic.
Now, hold on a sec: It is not nearly as impressive since it sounds. I haven’t any fancy power tools or possibly a couple of cool-looking coveralls with my name on ’em (not yet, anyway). I’ve mostly just been using and studying Android for some time now – since somewhere in the mid-1800s, give or take – so when you pay enough focus on something for an extended enough period close, you start to start to see the same basic patterns appearing again and again.
The simple truth is that for as “magical” because they may occasionally appear, our sleek and shiny smartphones are simply appliances ultimately. And more than seldom, the issues most people have making use of their phones are darn consistent pretty. Which means whether you’re troubleshooting your personal device or attempting to arrived at a struggling co-worker’s rescue, the chances are good your problem could be addressed without an excessive amount of trouble.
Think about this your guide – an accumulation a few of the most common complaints I hear about Android phones and the best solutions I would recommend in those scenarios. Apply the data to your personal ailing device or pass it to another person who needs it, and you also, too, can go through the joy of feeling such as a mobile-tech mechanic (with or with no coveralls).
Android problem #1: Low storage
Ah, yes – the age-old issue of finite space. Once you visit a phone’s storage needs to run low, remember this catchy little adage: “Stop hoarding stuff, you unruly digital packrat.” (Okay, so maybe it wasn’t quite as catchy when i had hoped.)
In every seriousness, though, the majority of us really do not need much stored locally on our smartphones nowadays – especially on Android, where cloud syncing is automated and simple management is simple. Begin by installing the Google Photos app and configuring it to back up all photos and videos as they’re taken. That’ll enable you to delete the neighborhood copies (in addition to have a terrific way to get to all of your memories from any device, anytime, even though you lose or break your present Android phone), which is bound to release a great deal of room alone.
Second, install the Files by Google app. It’ll demonstrate all of the unnecessary space-takers lurking inside your phone’s storage – including those now-redundant local copies of cloud-synced images alongside junk files, duplicate files, along with other easily eliminated things – and it will offer you simple one-tap buttons to clear some of that crud away.
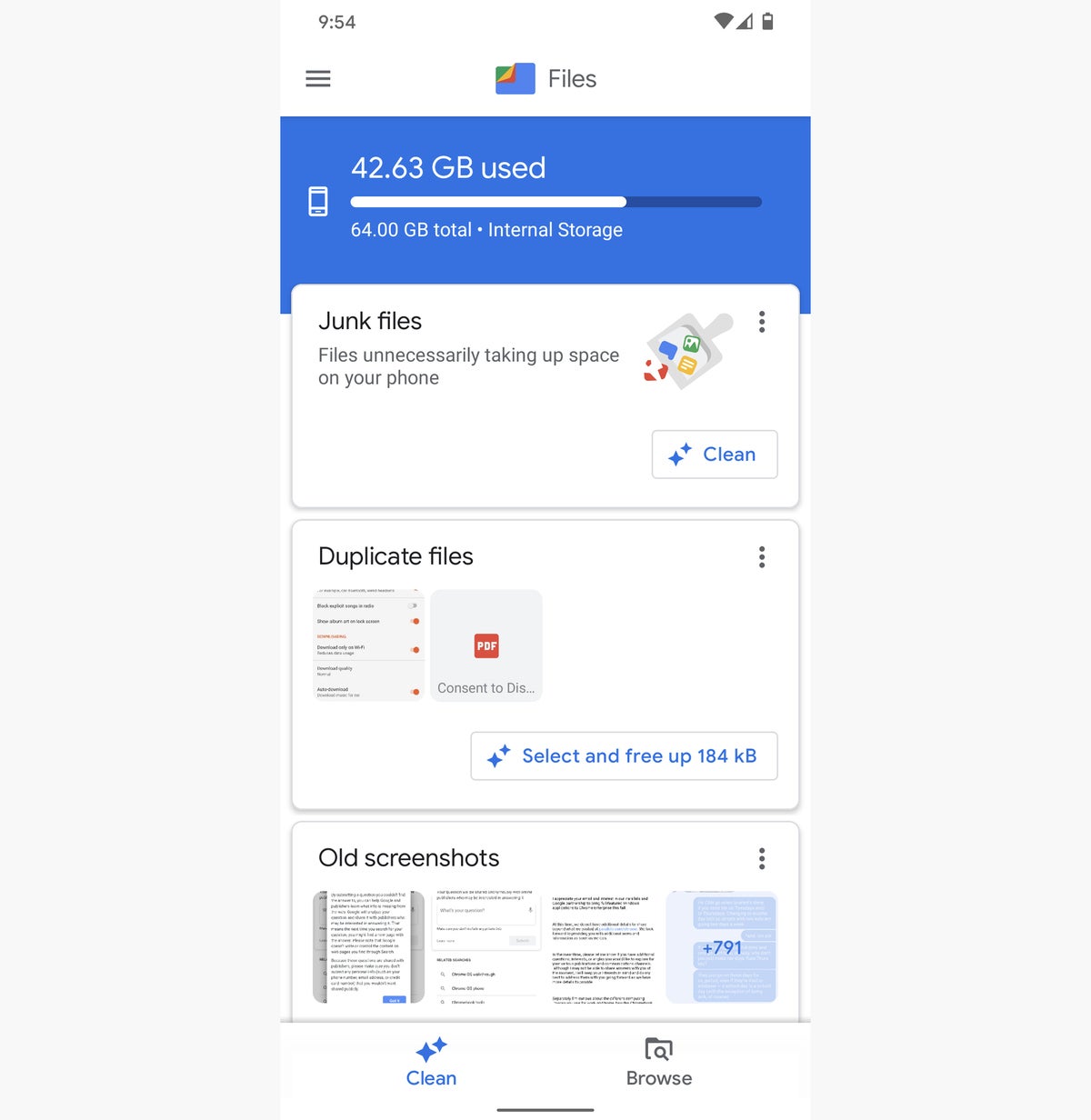 JR Raphael/IDG
JR Raphael/IDGFinally, if you are using among Google’s Pixel phones, try the Storage portion of one’s body settings and tap the line labeled “Smart Storage.” There, it is possible to configure your phone to automatically remove any redundant copies of already-backed-up photos and videos anytime your storage starts to obtain low again.
Android problem #2: Subpar stamina
All day we’re able to discuss Android battery life, but the fastest solution to make an instantaneous difference in your phone’s longevity would be to adjust your screen settings.
First, ignore the screen’s brightness (either in the Quick Settings panel that arises once you swipe down twice from the very best of one’s screen or in the Display portion of one’s body settings). The display burns through more power than other things on your device, and the low you should use it comfortably, the longer your phone shall last with each charge. If your phone is running Android 9 or more, you can also search for an Adaptive Brightness option that’ll automatically adjust the brightness level for you personally based on your present environment.
Second, set your “Screen timeout” setting (also in the Display portion of one’s body settings) to as low of a value as it is possible to tolerate. The less time your screen stays on once you aren’t using it, the less unnecessary battery your phone shall burn through.
And third, if you Android 10 or more, try that same section of one’s body settings for the Dark Theme option. Darker colors have a tendency to consume less power compared to the bright hues within most interfaces automagically, so switching to the Dark Theme either on a regular basis as well as just on a sunset-to-sunrise schedule should extend your phone’s battery a good bit.
Android problem #3: An excessive amount of bloatware
Unless you’re using Google’s Pixel phones, your Android device likely came packed with lots of junk you do not want – which range from superfluous manufacturer-provided services (hi, Samsung!) to carrier-added crapola (to utilize the highly technical term). But fear not, for some of that can at the minimum be hidden out of sight, or even eliminated entirely.
The simplest way to achieve that is to try the Apps portion of your system settings to get the complete set of installed applications. Once you see an app you do not want, tap its name to check out either the Uninstall button – or then, if that’s not present, the Disable command. May very well not be capable of geting rid of absolutely precisely what way (paging Bixby…), but you will be able to drive out a fair quantity of clutter.
Android problem #4: A house screen mess
From built-in search bars you do not use to silly news streams you’d like to not see, Android phones’ home screens tend to be anything but optimal from the box. Nevertheless, you don’t have to call home using what your device-maker offers you. Android includes a huge selection of third-party launchers – alternate environments that completely substitute your phone’s stock home screen setup and app drawer arrangement. And there’s something designed for practically every preference and design of working.
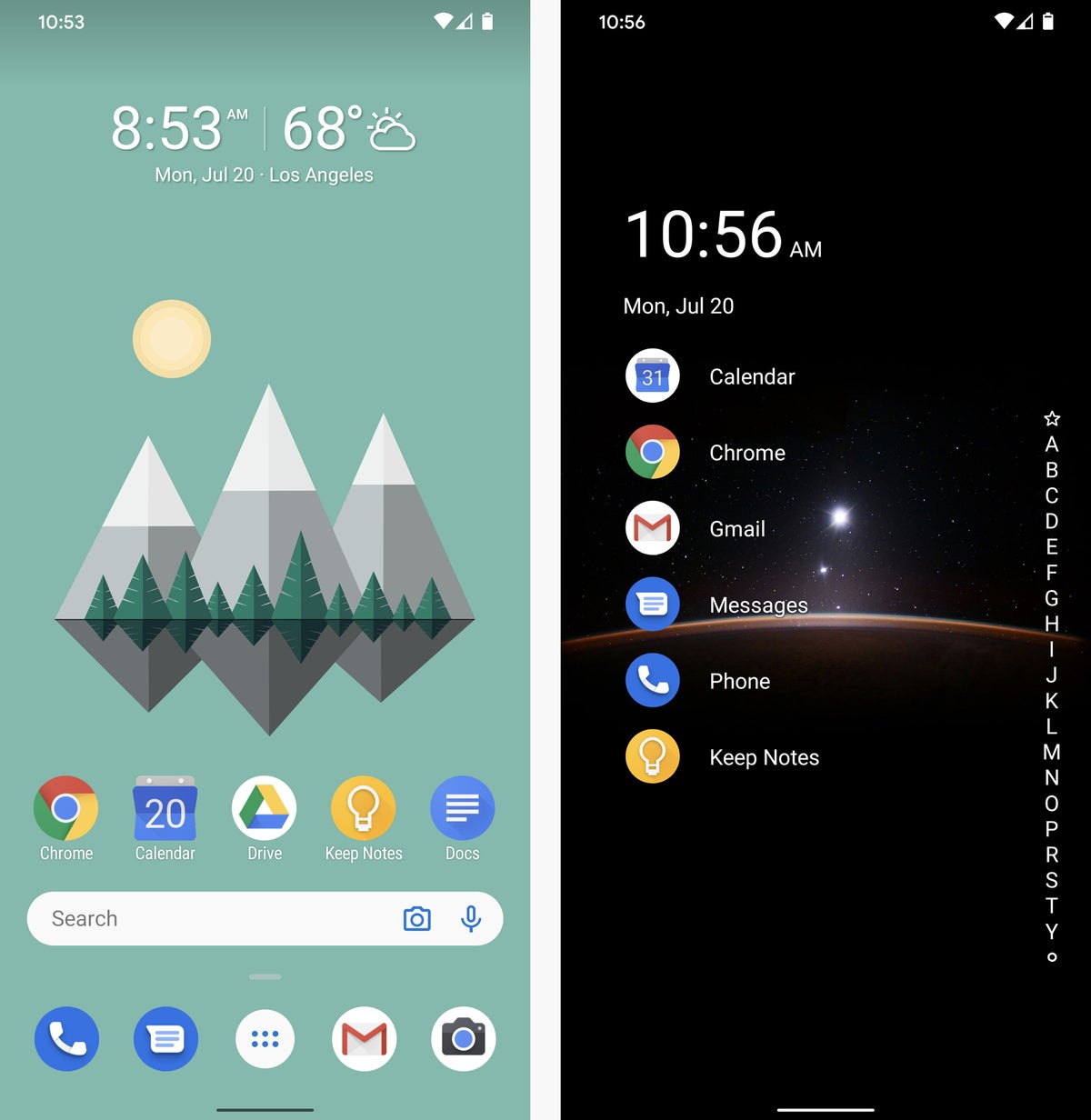 JR Raphael/IDG
JR Raphael/IDGLook through my Android launcher recommendations to get what’s right for you personally – then have a look at these Android productivity tips to make the most of one’s spiffy new setup.
Android problem #5: A slow-running phone
Like us mortals just, smartphones are inclined to slowing as time passes as their virtual wits become worn down. Unlike our mushy mammal brains, though, your phone’s response time can in fact be improved.
A number of the things we just over went, in fact, should create a noticeable difference: clearing up your storage, uninstalling unused apps (both ones that came pre-installed on your own phone and ones you installed yourself but no more use), and checking out a custom launcher for a far more optimal home screen environment.
Beyond that, a number of the same steps I describe in my Android data-saving guide may bring a meaningful boost to your current device speed – things such as eliminating unnecessary background activity, compressing your mobile web experience, and shifting to lightweight versions of apps. (Note that article for a step-by-step breakdown in all of those areas.)
And finally, a tucked-away Android system setting will make probably the most perceptible impact of most. You’ll first need to activate Android’s developer settings on your own phone to get it:
- Open the About Phone portion of your system settings to check out the line labeled “Build number.” (On Samsung phones, you need to tap a line labeled “Software information” before you will see the “Build number” line.)
- Tap that line seven times.
- Enter your PIN, pattern, or password when prompted.
Once that’s finished, head to your primary system settings menu back. On some phones, you will see a fresh Developer Options section right for the reason that main menu; on others, such as for example Google’s Pixel devices, you need to enter the machine section and tap “Advanced” to get it. You can it however, tap that section and scroll down and soon you start to see the Drawing header then.
There, you will discover three animation-related options: “Window animation scale,” “Transition animation scale,” and “Animator duration scale.” Tap all of those items and change its setting from the default “Animation scale 1x” to “Animation off.” And do not mess with other things for the reason that Developer Options area as long as you’re there; it includes some complex items that isn’t designed for regular phone owners and may screw up your phone if used incorrectly.
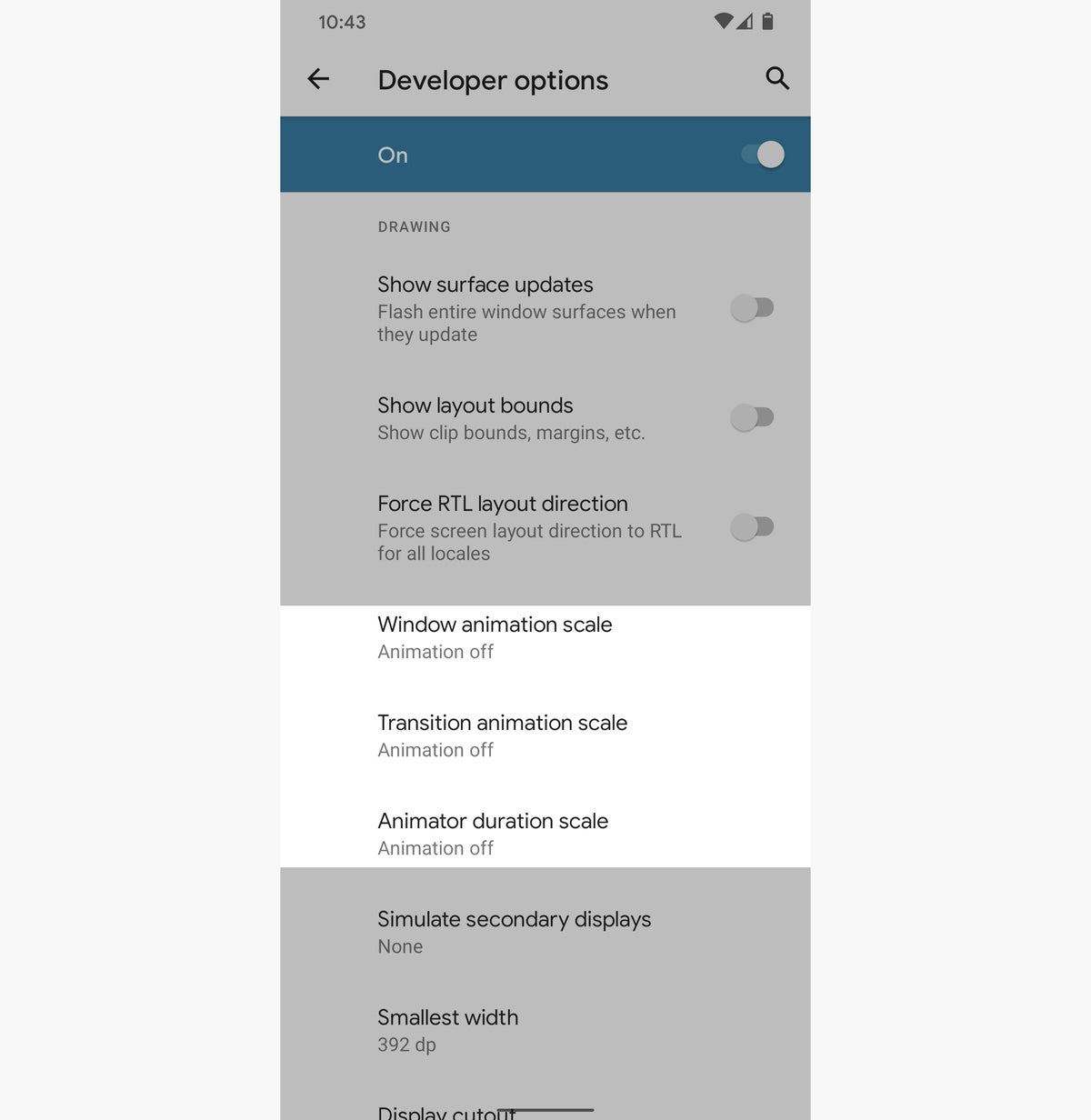 JR Raphael/IDG
JR Raphael/IDGHead back to your house screen and try active your phone – opening your app drawer, swiping down the notification panel, moving in and out of apps, etc. Everything should feel before significantly snappier than it did.
Android problem #6: An excessive amount of rotation
Our phones are made to work in both a portrait and a landscape orientation – but sometimes, the sensors get yourself a little oversensitive and find yourself flipping between views more regularly than you’d want.
By Android 9, there’s a straightforward answer: On a Pixel phone or any device whose manufacturer hasn’t meddled with Android too much, march in to the Display section of one’s body settings, tap “Advanced,” and flip the toggle close to “Auto-rotate screen” in to the off position. From there on out, you rotate your device anytime, it will not automatically change the screen’s orientation and can instead place a little icon in the corner of the screen. After that you can tap that icon to improve the rotation or ignore it to leave it as-is.
If you’re utilizing a Samsung phone, the feature curiously isn’t in one’s body settings, but you will get a toggle for this in the Quick Settings area that arises once you swipe down twice from the very best of your phone. Search for the icon labeled “Auto rotate” and tap it once to disable it (that will change its title to “Portrait,” somewhat confusingly – but that’ll do just fine).
Android problem #7: Tiny text
Stop squinting, would ya? If the words on your own phone are damn small too, go to the Accessibility portion of one’s body settings and try two options: “Font size,” that may increase text all during your phone, and “Display size,” that will raise the size of everything on your own screen.
Android problem #8: Annoying notifications
Be it an overly aggressive app or, ahem, an overly aggressive texter, stop notification nuisances at their source by pressing and holding your finger to another unwanted alert that arises. That’ll pull up a control panel of sorts that enables you to switch off the associated kind of notification entirely – or simply silence it such that it still turns up but doesn’t actively demand your attention.
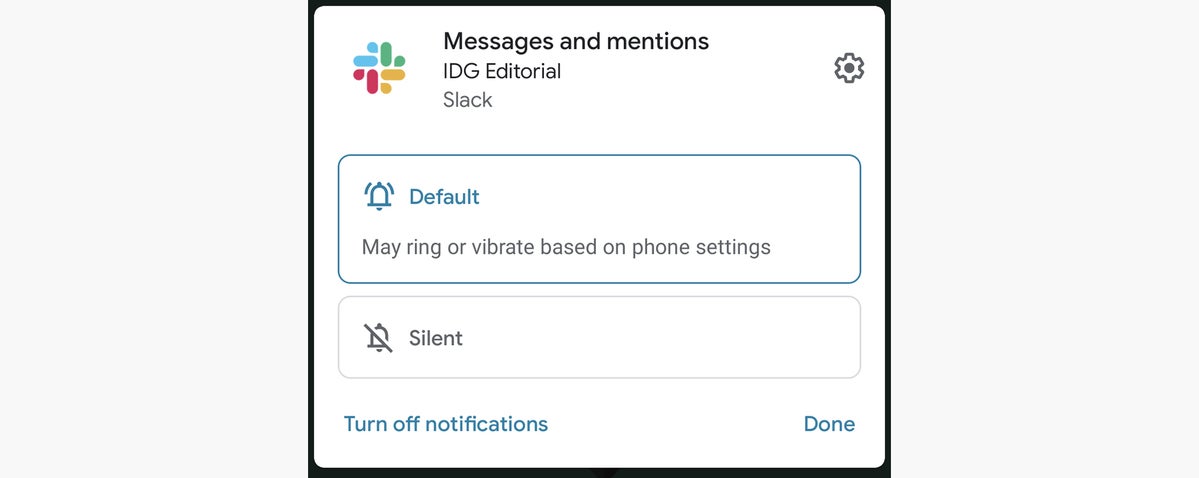 JR Raphael/IDG
JR Raphael/IDGAndroid problem #9: The contacts conundrum
It’s 2020, for cryin’ aloud. Your contacts must not be accessible only on your own phone – and you also shouldn’t need to jump through hoops to “transfer” them in one device to another.
If you’re utilizing a phone created by anyone apart from Google, get into its Contacts app and make certain it’s set to sync your info together with your Google account – not with the manufacturer’s own proprietary syncing service. That is pertinent for Samsung owners especially, because the ongoing company will sync contacts using its own self-contained service automagically. That’s fine if you only desire to access that info from that certain phone and if you merely intend to purchase phones created by Samsung in the foreseeable future, but in any scenario, that setup won’t serve you well.
In Samsung’s Contacts app, tap the three-line menu icon in the upper-left corner, then tap “Manage contacts” accompanied by “Default storage location.” Then, select your Google account of one’s Samsung account in the menu that arises instead.
From that time forward, your contacts will undoubtedly be synced with Google Contacts – this means they’ll continually be available within the Google Contacts website, from any computer where you’re signed in, and they’re going to be immediately on any phone where you install the Google Contacts Android app.
Android problem #10: Call-ending challenges
Ever end up scrambling to get rid of a call – but your screen won’t keep coming back on fast enough? Or the screen occurs maybe, but the command to hold up isn’t there and ready? An Android accessibility option could make your daily life infinitely easier by empowering one to press your phone’s physical power button anytime you’re prepared to say goodbye. You don’t need to hunt around for the proper icon as well as look down at your phone at all – just one single button press across the device’s edge, and the individual on another end will undoubtedly be gone (thank heavens!).
Just search for the “Power button ends call” option for the reason that Accessibility section of one’s body settings, flip it on, and obtain ready to log off a call as part of your easily.
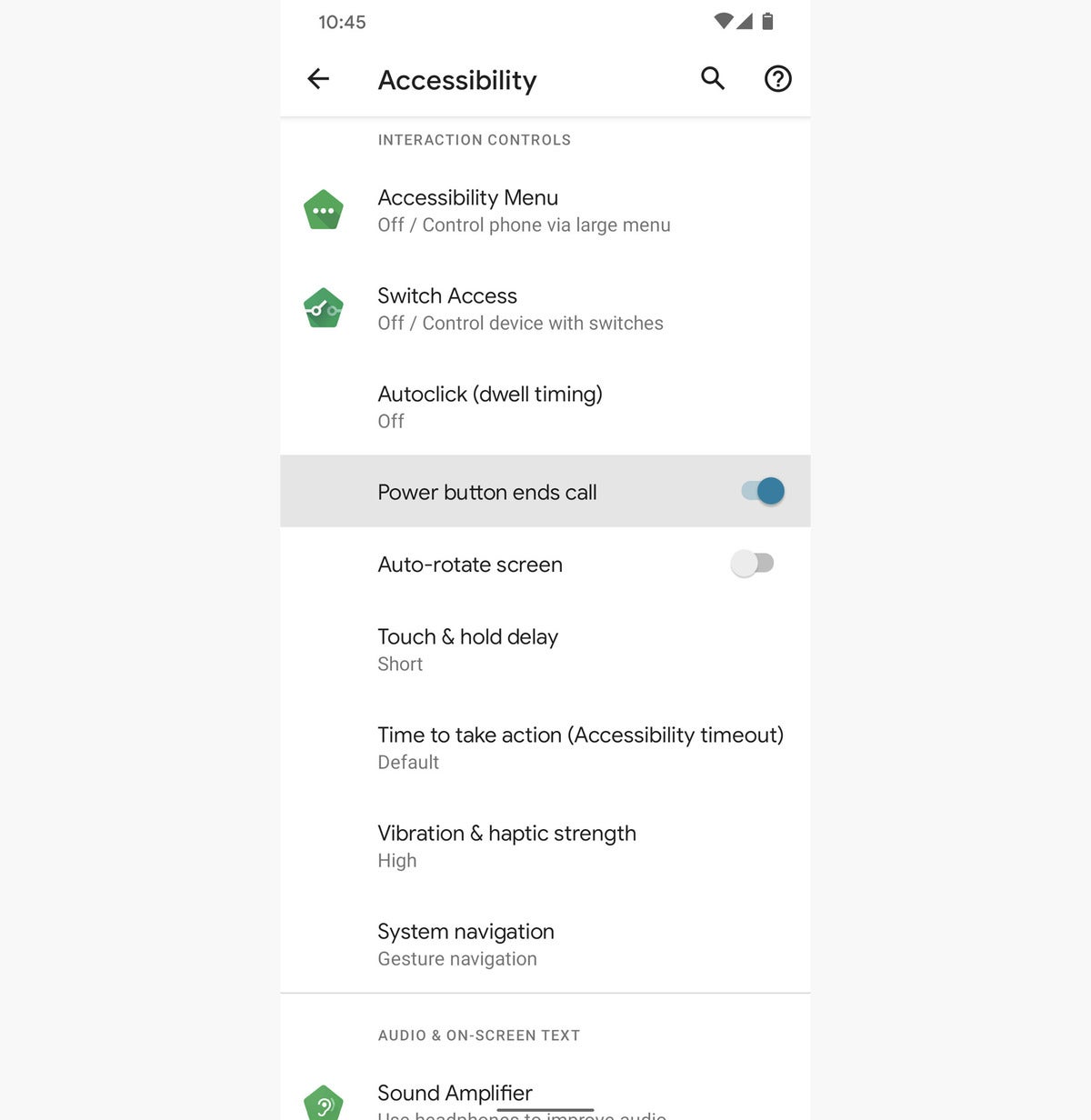 JR Raphael/IDG
JR Raphael/IDGAndroid problem #11: A frozen phone
One of the most frustrating Android problems of most is having a phone that’s either stuck on some process rather than responding or stuck in a powered-off state and refusing to show on. But regardless of how dire things may seem, there’s probably always a solution.
The simplest one is really a hard reboot: Based on your device, you will want to press and hold either the energy button alone for 30 seconds to one minute – or press and contain the power button and volume-down button together for that same timeframe (or and soon you feel a vibration and see something arrive on the screen). If you visit a strange-looking menu that says “Start” and contains an image of an Android robot, don’t worry: Just press the energy button again, as well as your phone should normally boot up.
If nothing happens with either of these processes, try leaving your phone plugged set for a good few hours, merely to make certain the battery isn’t depleted. Try again then.
If things still aren’t approaching – and if you are not seeing even the typical battery indicator graphic appear on the display once you plug the telephone in – well, my pal, it is time to make your way to your final Android issue.
Android problem #12: A non-charging phone
Lastly is the problem to get rid of all Android problems: an Android phone that simply won’t charge (and therefore also won’t switch on, once its battery has been run completely down). I am there. Even though it’s certainly possible you could be facing some type of hardware-related defect, it is also quite likely that is something it is possible to fix in a jiff.
So try out this: Take something similar to a toothpick or the finish of a paper clip and very carefully and very gently dig around just a little in the phone’s charging port to drive out any lint or debris that’s developed within. It sounds crazy, I understand, but sometimes, enough gunk gets collected for the reason that area that the energy cable isn’t able to determine an excellent connection and charge these devices (or charge it consistently, minus the connection to arrive and out and rendering it problematic for much charging to occur).
Once you have cleared out adequate gunk, plug the telephone in and see if something happens again. If the battery was dead totally, it’s likely you have to leave it plugged set for some time before you see any total results. But there is a decent chance this can work – and, in a matter of minutes, you’ll be back business.
Sometimes, the easiest fix may be the most satisfying among all.
