
10 Gboard shortcuts that’ll give you Android typing superpowers
If there’s one thing we Android-totin’ pterodactyls take for granted, it’s just how good we’ve got it when it comes to typing out text on our pocket-sized phone machines.
It’s all too easy to lose sight of over time, but Goog almighty, lemme tell ya: Typing on Android is an absolute delight. And all it takes is 10 seconds of trying to wrestle with the on-screen keyboards on that other smartphone platform to appreciate our advantage.
We’ve got plenty of exceptional keyboard choices ’round these parts, too, but Google’s Gboard keyboard has really risen up as the best all-around option for Android input as of late. That’s in large part because of its top-notch typing basics and its seamless integration of tasty Google intelligence, but it’s also because of all the clever little shortcuts it has lurking beneath its surface.
So in honor of the launch of my new Android Shortcut Supercourse — a free six-day email adventure that helps you uncover tons of time-saving Android treasures — join me for this tour of outstanding and out-of-the-way Gboard typing shortcuts. Check ’em out, try ’em out, and then come sign up for the course for even more super-practical Android awesomeness.
Gboard shortcut No. 1: One second to one-handed
Look, there’s no way around it: Sometimes, when you’re typing, you need to rely on a single hand. (Let’s keep the specific reasons for that to ourselves, shall we?) And Gboard’s got a great one-handed typing mode that’s incredibly easy to access.
So the next time one of your grabbers is otherwise occupied, try this: Press and hold Gboard’s Enter key for about a second. That’ll activate the Gboard one-handed system and shrink your on-screen keyboard down to a smaller size. You can then dock your fun-sized mini-keyboard to the left or right side of your screen for exceptionally easy access.
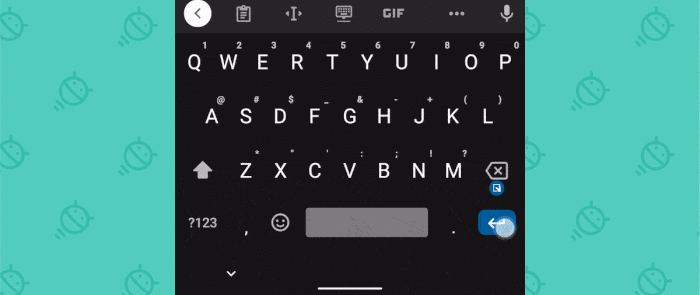 JR
JR From there, you can use the controls on the screen to change the keyboard’s exact positioning. And when you’re ready, you can also snap it back into its normal full-width mode with one fast tap.
Pretty handy, wouldn’t ya say?
Gboard shortcut No. 2: Floating keyboard magic
Our next Gboard trick is one we talked about earlier this summer, but I’d be remiss if I didn’t at least mention it in this collection: In addition to that one-handed keyboard contortion, Gboard has a full-fledged floating keyboard that lets you move your QWERTY companion anywhere on your screen and even shrink it down into a simpler-to-swipe super-miniature version of itself.
I mean, just look at that thing. Isn’t it adorable?!
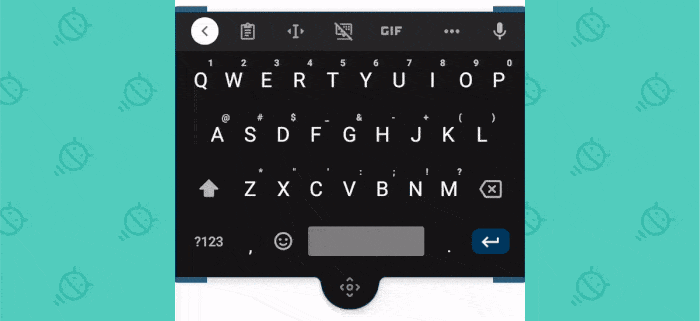 JR
JR I’ve got all the info on that in this column, but what I wanted to call out here, specifically, is the shortcut associated with that system: Once you’ve got Gboard broken out into that floating mode, you can simply slap the keyboard down toward the bottom of your screen to redock it and get back to normal. See?
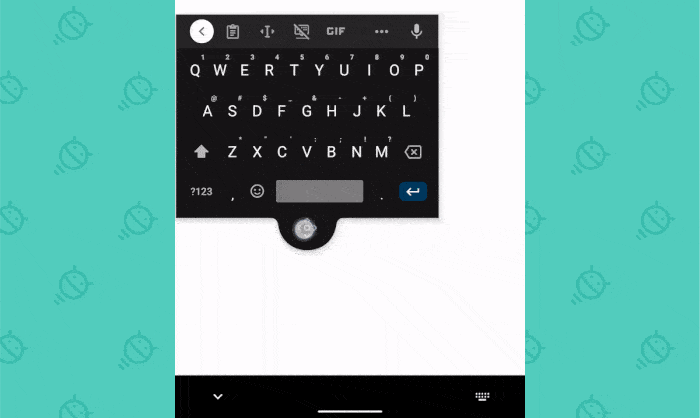 JR
JR It’s fast, effective, and damn-near therapeutic to do.
Gboard shortcut No. 3: The ol’ press-and-hold
One of Gboard’s most convenient Android typing shortcuts is the way the keyboard lets you pull up both numbers and special characters simply by long-pressing regular keys. It’s a much faster way to get to what you need than going through the various secondary screens to find stuff (especially if you’re typing by tapping).
The secret to this one resides in a tucked-away setting deep within Gboard’s dank virtual bowels. Here’s how to find and activate it:
- Tap the three-dot menu icon within Gboard’s upper row. (If you don’t see that icon there, tap the left-facing arrow at that row’s left edge to reveal it.)
- Look for the gear-shaped Settings icon on the screen that comes up.
- Tap “Preferences,” then scroll all the way down to the bottom of that screen.
- See the line labeled “Long press for symbols”? Flip the toggle next to that sucker to turn it on — and while you’re at it, go ahead and turn on the toggle next to “Popup on keypress” if it isn’t already activated, too.
Now just back out of that menu and pull up Gboard again, and you should see a bunch o’ handy secondary key options within the upper-right corners of every key on your keyboard. You can then press and hold any key for a second or so to pull up its alternate option.
 JR
JR If you have a dedicated number row at the top of your keyboard, you might even consider turning it off to make the keyboard smaller — since this setup serves the same effective purpose and makes those numbers every bit as accessible. The option to do that is in the same area of the Gboard settings we just visited.
Gboard shortcut No. 4: The other punctuation station
That long-press method is hands-down the fastest way to access most popular forms of punctuation on Gboard, if you ask me — but a couple common characters are curiously missing from that arrangement. Among them is the humble slash (not to be confused with the humble Slash, who is every bit as awesome but not available in keyboard form).
To uncover that simple slanted line we all adore, press and hold the Gboard period key for a second, then slide your fingeroo over toward the left to find and activate the appropriate symbol.
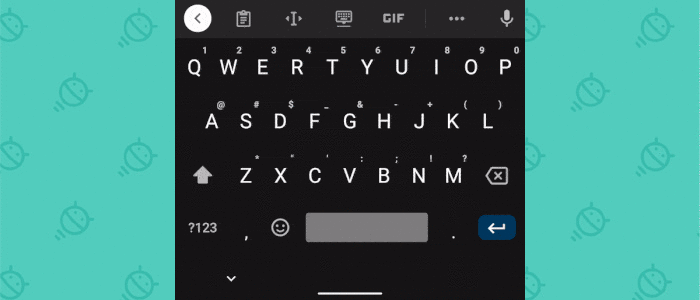 JR
JR Don’t forget, though, that this includes only the elusive slash — not the elusive Slash. The closest you can get to to the latter within Gboard is the top hat emoji.
Gboard shortcut No. 5: A speedier path to settings
Speaking of Gboard and punctuation, here’s a splendid little shortcut worth filing into the back of your person-brain for future use: The next time you need to get into Gboard’s settings, skip the multistep method we went over a minute ago and instead press and hold the keyboard’s comma key for a second, swipe up a teensy bit, and then let go.
And by golly, wouldya look what happens?
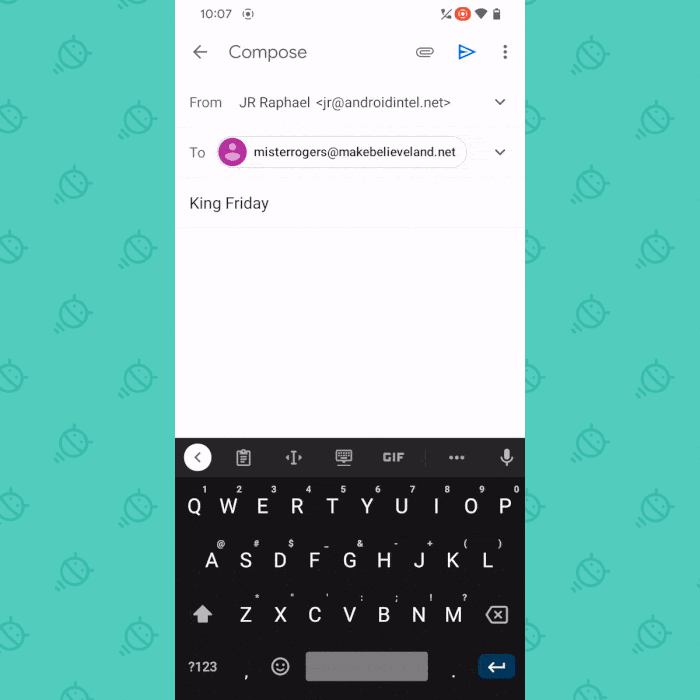 JR
JR Game, set(tings), match.
Gboard shortcuts No. 6, 7, 8, and 9: The swipe sisters
This next series of Gboard shortcuts comes from my broader Gboard tip collection, and it’s all about spectacular swipe-related time-savers for your favorite Android keyboard.
The rapid-fire summary:
- You can swipe your finger along Gboard’s space bar to move your on-screen cursor whilst in any text field.
- You can swipe up from the “?123” key to find and access even more special characters in the blink of an eye.
- Swiping up from Gboard’s Shift key will let you capitalize any letter quickly.
- And swiping toward the left on the Gboard Backspace key will give you an easy way to delete a bunch o’ text at once.
For the full skinny on all of those commands and how to take advantage of ’em, look back to this beefy Gboard guide.
Gboard shortcut No. 10: The write stuff
Last but not least today is one of Gboard’s least-known gems, and that’s the keyboard’s surprisingly effective system of on-screen writing input.
That’s right (and also write): You can actually type out text by scribbling it onto your screen with a stylus, your finger, or any other appendage you like (careful…). It can be a convenient way to enter text in the right sort of situation, and it’s also just a fun trick to try.
To activate Gboard’s handwriting mode for yourself, stomp your fantastic footsies back into the keyboard’s settings, then tap “Languages” followed by the Add Keyboard button. Type “English (US)” (or whatever language you prefer), then make sure “Handwriting” is active and highlighted at the top of the screen.
Got it? Good. Now, just hit the Done button to apply the changes.
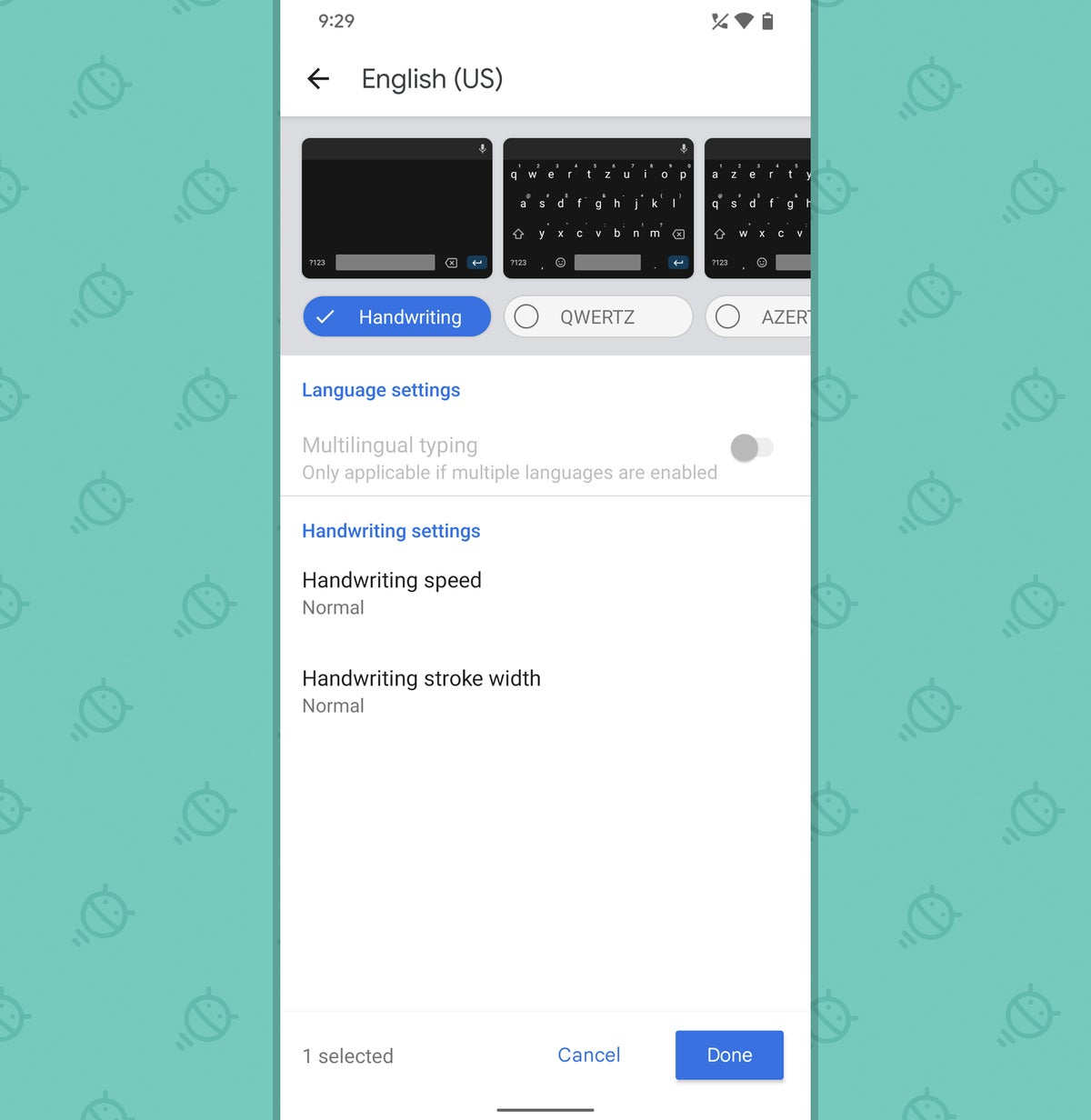 JR
JR Pull up Gboard once more, and you should now be able to press and hold the space bar or hit the newly present globe icon next to it to toggle between the standard keyboard setup and your snazzy new handwriting recognition system.
And once you’ve got that handwriting canvas open, all that’s left is to write, write, write away and watch Google’s virtual genie translate your illegible squiggles into regular text almost instantly.
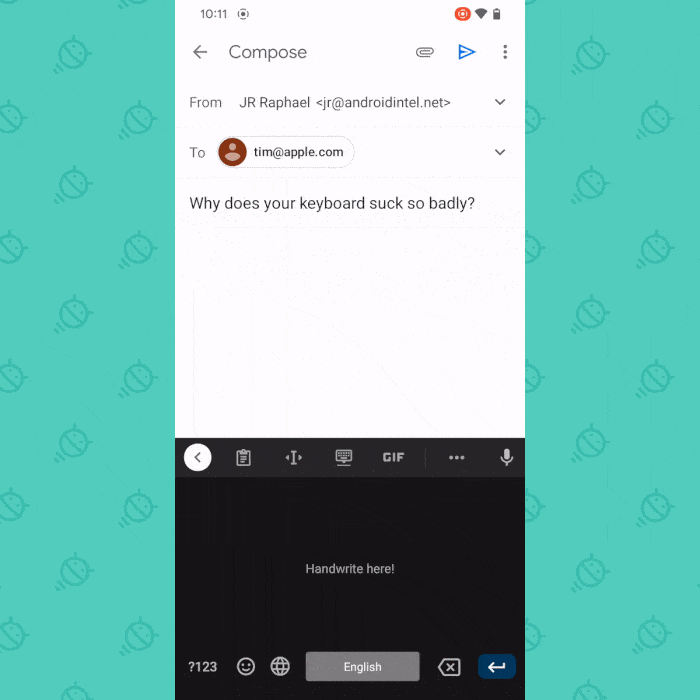 JR
JR As you can see above, it works even if your handwriting resembles the desperate scrawls of a drunken toddler moose-baby. (That moose and I have a lot in common.)
Remember: There’s lots more where this came from. Come join my free Android Shortcut Supercourse for six full days of efficiency-enhancing Android knowledge — everything from faster ways to get around your phone to advanced app actions, better browsing secrets, and oodles of other opportunities for advanced Android knowledge.
All of these saved seconds definitely add up — and, equally important, they make you feel like a total tech sorcerer.
